WPS安卓版怎么用?
WPS安卓版使用方法很简单:下载并安装后,打开WPS,登录账号即可。可新建或编辑Word、Excel、PPT等文档,支持云端同步和本地保存。点击“+”可创建文档,点击文件可编辑,支持PDF阅读和格式转换,界面直观,操作方便。
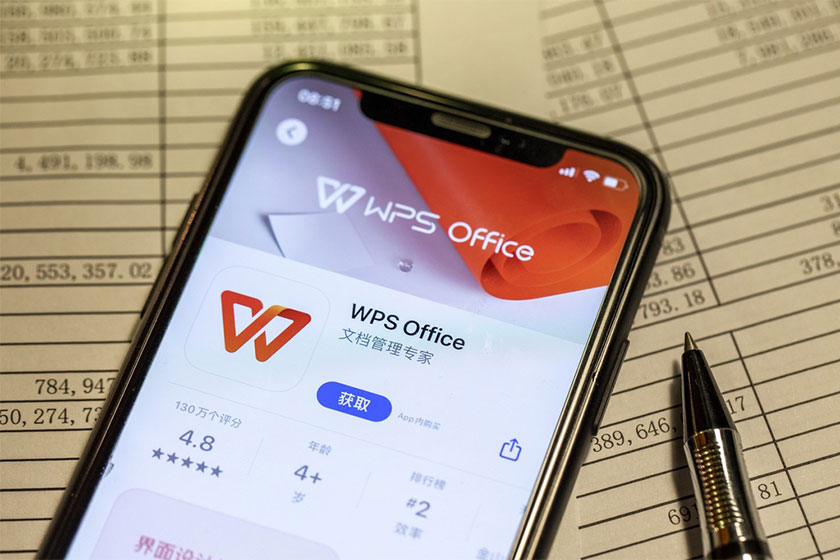
WPS安卓版的基本功能介绍
支持的文档格式和操作类型
多种常见格式支持: WPS安卓版支持Word(.doc、.docx)、Excel(.xls、.xlsx)、PPT(.ppt、.pptx)和PDF等常见办公文件格式,方便在移动端进行多种文档处理任务,还兼容部分旧版本文档类型,提升使用范围。
多功能办公操作: 用户可在手机上进行文档的编辑、排版、批注、保存与分享,还支持插入图片、表格、图形等操作,基本覆盖PC端大部分功能,非常适合移动办公与临时修改文档的需求。
格式转换能力强: WPS支持文档之间的格式转换,如Word转PDF、Excel转PDF、PPT转图片等,适合移动办公中快速导出与分享不同文件格式的需求,还能保持原文档排版结构不变,提升专业性。
应用界面布局与常用按钮说明
主界面模块清晰: 打开WPS安卓版后,首页界面分为“最近使用”“我的文档”“云文档”等模块,用户可以快速定位并打开需要的文件,整体设计简洁直观,方便首次使用者快速上手。
工具栏按钮集中: 文档编辑界面上方设有工具栏,包含“字体”“段落”“插入”“批注”“保存”等按钮,点击后可展开详细选项,便于快速编辑内容,且按钮排列合理不易误触。
底部功能入口丰富: 在文档底部,通常设置有“返回”“分享”“打印”“历史版本”等功能按钮,方便用户在编辑或查看时随时调用,提高操作效率,同时还能支持文档对比与版本恢复。
如何在WPS安卓版中创建新文档
创建Word、Excel、PPT等文档的方法
点击“+”图标创建新建任务: 打开WPS安卓版后,点击首页底部的“+”图标,可以看到“新建文档”选项,包含Word文档、Excel表格、PPT演示等,选择所需格式即可进入编辑界面,非常适合快速开始工作。
选择空白文档进行编辑: 在创建页面中,选择“空白文档”可直接进入纯净的编辑界面,用户可以从头开始输入内容,自由调整样式、字体、段落结构,满足自定义编辑需求。
保存格式与命名方式多样: 创建完成后,用户可以选择将文件保存到本地或WPS云盘,并自定义命名,支持多种文档格式输出,例如.docx、.xlsx、.pptx或PDF,适应多种办公场景。
使用模板快速生成标准文档
进入模板中心选择样式: 点击“+”后选择“模板”入口,进入模板中心,可浏览各类常用模板,如简历、报告、计划书、合同等,分类清晰,用户可按需求快速定位所需内容。
预览模板内容再选择: 每个模板均可提前预览完整样式,包括排版、字体、图表位置等,确保用户选择符合实际需求,避免重复修改,提高工作效率与专业性。
套用模板后直接编辑: 选中模板后点击使用,即可进入编辑页面,保留原有格式的同时用户可修改文字和图片,支持添加个性化内容,是高效制作标准文档的快捷方式。
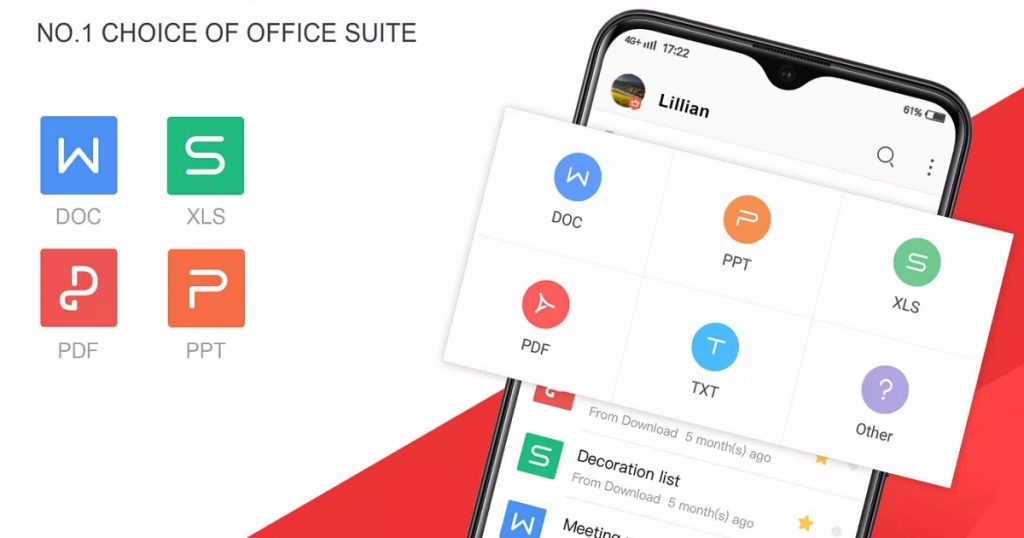
在WPS安卓版中编辑和保存文件的方法
文本、表格、图片的编辑技巧
长按文字区域快速选中: 在编辑Word文档时,长按任意文字区域可激活选中功能,出现拖动光标后可选中整段文字,支持剪切、复制、加粗、下划线、颜色更改等常用文本操作,便于快速排版。
表格操作灵活简便: 在Excel文档中,点击任意单元格即可输入内容,双击单元格可展开编辑工具栏,支持插入函数、调整行列宽度、合并单元格、设置边框和颜色,操作直观清晰。
图片插入与调整功能丰富: 编辑Word或PPT文档时,点击“插入”按钮选择“图片”,可从相册导入,插入后可拖动调整大小、位置,还可设置图片边框、阴影或替换图片内容,提升视觉表现力。
本地保存与云端同步的区别与设置
本地保存便于离线使用: 编辑完成后可选择“保存为本地文件”,存储在手机指定目录中,无需网络即可随时访问与编辑,适合对网络依赖较低或内容较敏感的用户使用。
云端同步支持多设备协作: 登录WPS账号后可将文档保存至云端,支持在不同设备间同步打开与编辑,实现跨平台办公,无需手动传输文件,提高效率与便利性。
同步设置灵活可控: 在设置中可开启“自动同步”功能,系统会在联网状态下自动将文件更新至云端,也可选择手动同步,用户可根据使用习惯自由设定同步频率与方式,确保数据安全。
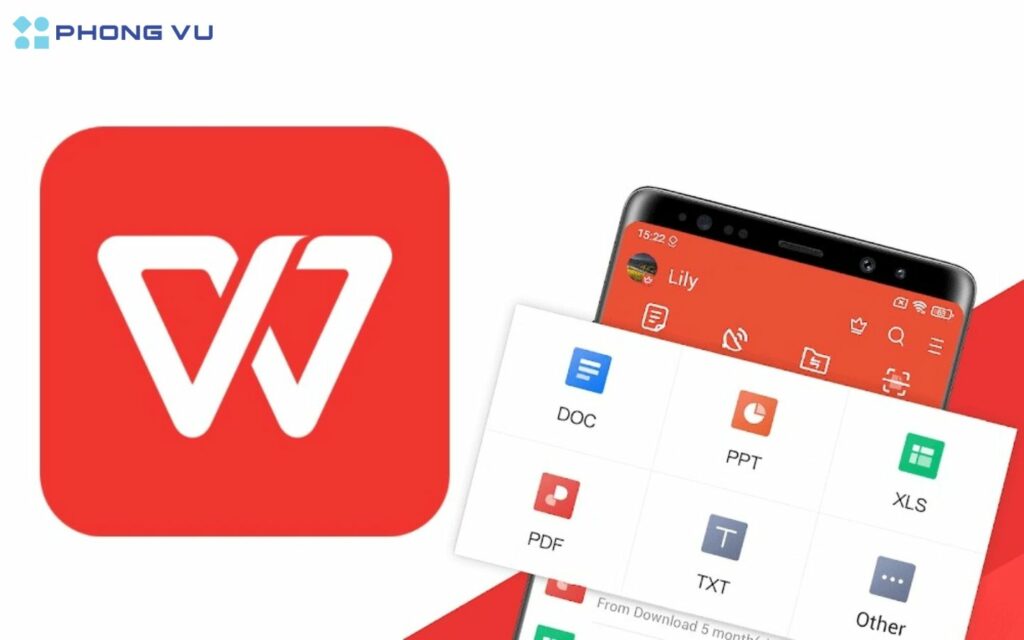
WPS安卓版中如何查看和管理文档
使用文件标签快速查找内容
标签筛选提升查找效率: WPS安卓版支持使用标签筛选文档,如“最近打开”“我创建的”“共享给我”等,用户可通过顶部分类栏快速找到目标文档,省去繁琐的手动翻找步骤,特别适合处理大量文件的场景。
搜索框支持关键词定位: 在WPS首页顶部设有搜索栏,输入文档名称、关键词或格式后即可快速搜索相关文件,支持模糊搜索与拼音搜索功能,极大提升查找效率和准确率。
按文档类型自动归类显示: 系统会自动识别文档类型并分类显示,如Word、Excel、PPT、PDF分别在不同图标下排列,点击任一分类即可进入对应文件列表,查阅逻辑清晰、界面整洁。
文档分类与文件夹整理技巧
创建文件夹进行归档管理: 用户可在“我的文档”中手动创建文件夹,将相关文档集中存放,如按项目、时间或内容分类,便于后期统一管理和快速查阅,尤其适用于长期文件积累场景。
支持拖动操作快速归类: 在文件管理界面内,用户可长按文件并拖动至目标文件夹中,完成归类整理,操作类似电脑端文件系统,使用直观方便,无需进入文件详情进行设置。
标签与收藏功能辅助整理: 除了文件夹分类外,WPS还提供“标签”和“收藏”功能,用户可为重要文件添加星标或自定义标签,方便后续集中查看,提升文档管理的灵活性和个性化。
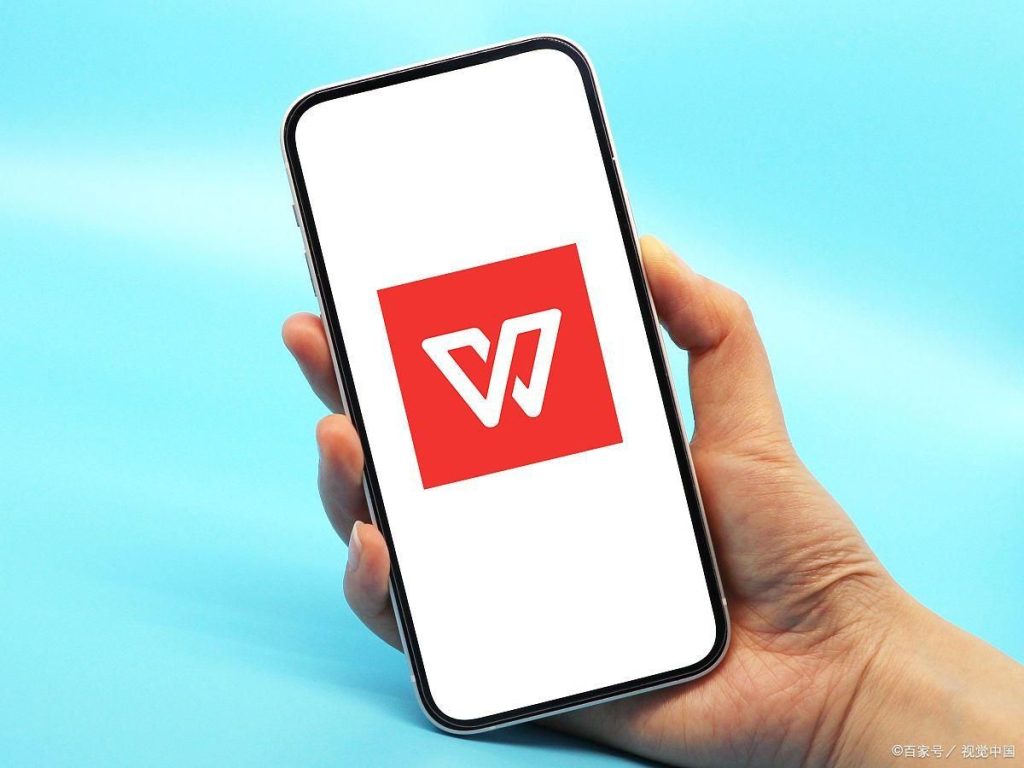
WPS安卓版的PDF工具使用指南
PDF文档的查看与批注功能
流畅查看与分页浏览模式: WPS安卓版打开PDF文件后默认进入阅读模式,支持上下滑动或分页切换阅读方式,页面加载快速,适合不同阅读习惯的用户,尤其在查看长篇文档时更为高效流畅。
高亮与下划线标注工具: 在PDF阅读界面中点击“批注”按钮,可选择高亮、下划线、删除线等标记方式,用户可针对重点内容进行视觉标识,方便日后查阅或共享修改建议。
添加便签与手写批注功能: WPS提供插入文本便签及手写功能,支持通过手指或触控笔进行自由批注,适合快速记录意见、审阅反馈或进行教学批注,增强文件交互性和实用性。
PDF转Word等格式转换方法
一键转换操作简便快捷: 打开PDF文件后点击右上角“工具”按钮,选择“PDF转Word”功能即可开始转换,系统会自动识别文档内容和结构,生成可编辑的Word文档,操作无需复杂步骤。
支持多种输出格式选择: 除了Word格式,WPS还支持将PDF转换为Excel、PPT、图片等多种常用格式,用户可根据具体用途灵活选择,满足不同办公或学习需求的格式输出需求。
保留原文档排版结构: WPS的转换功能强调对原PDF文档排版、字体、图像等的还原,确保转换后的文档内容不丢失、不变形,适用于正式报告、论文或合同等对格式要求严格的文件处理。