在WPS中如何创建共享表格?
在WPS中创建共享表格,先将表格保存到WPS云文档,打开后点击右上角“共享”按钮,选择“生成链接”或“添加协作者”,设置查看或编辑权限后即可共享。对方通过链接可在线查看或共同编辑表格内容。
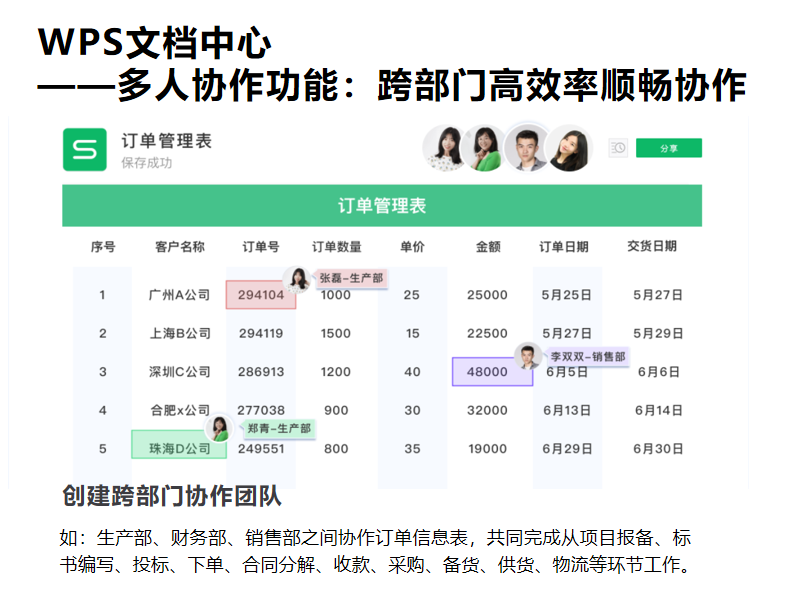
创建WPS共享表格的基本步骤
如何将WPS表格保存到云文档
使用“另存为”功能上传云端:打开需要共享的WPS表格,点击左上角“文件”菜单,选择“另存为”,然后在保存位置中选择“WPS云文档”。输入文件名后点击“保存”,表格将自动上传到云端,便于随时随地访问和共享。
从本地文档中移动至云文档目录:如果表格已保存在本地,可以打开WPS主页面或“文件管理”界面,长按或右键点击目标文件,选择“移动到”-“WPS云文档”,系统会自动完成上传,文档即转为云端存储格式。
开启自动同步功能实现实时保存:用户可在WPS设置中启用“自动同步”选项,每次编辑表格时系统都会实时保存到云端。这样不仅防止数据丢失,也便于文档随时共享,提高协作效率。
在WPS中生成共享链接的操作方法
点击“共享”按钮创建链接:上传至WPS云文档后,打开表格文件,点击右上角“共享”按钮,选择“生成共享链接”。系统会自动生成一个可访问的链接地址,用户可复制该链接发送给协作者。
设置链接权限提升使用控制:在生成链接的同时,用户可设置“仅查看”或“可编辑”权限,防止文件被他人随意修改。还可以选择设置密码或访问有效期,进一步提升共享的安全性与控制力。
发送链接给他人实现协作编辑:将生成的共享链接通过微信、邮件、社交软件等方式发送给需要访问文档的人。对方打开链接后,可根据设置权限查看或编辑内容,实现真正的在线协作办公模式。
设置WPS表格共享权限的技巧
如何设定查看与编辑权限
选择共享方式时设置权限选项:在WPS中生成共享链接后,系统会提供“仅查看”和“可编辑”两种权限选项。用户可根据需要进行选择,确保接收者只能以指定方式访问文档内容,避免误操作或未经授权的修改。
查看权限适用于内容传阅场景:若只希望他人查阅表格但不允许更改,建议选用“仅查看”权限。此模式下对方无法修改、下载或复制表格数据,适合用于汇报、参考或公示类文档,保障数据完整性。
编辑权限适用于协作办公需求:若希望多人共同处理文档,可将权限设置为“可编辑”。这样对方即可在云端直接修改表格内容,所有变更将实时同步,有利于提高团队效率和版本一致性,适合多人项目协同场景。
添加协作者时如何分配权限角色
通过邮箱或账号添加协作者:点击“共享”中的“添加协作者”,输入对方的WPS账号、手机号或邮箱地址后,即可添加协作者身份。每位协作者添加成功后可单独分配权限,避免权限混乱。
为不同人员设置差异化权限:在协作团队中可根据岗位分配权限,例如财务负责人设为“可编辑”,审阅人员设为“仅查看”,外部顾问设为“可评论”,实现更精准的权限控制,保障信息安全又不妨碍协作。
随时调整或撤销协作者权限:在“共享管理”页面中,用户可查看当前所有协作者及其权限状态。如发现权限设置不当或人员变动,可随时修改权限级别或直接移除协作者,确保文档管理灵活且可控。

使用WPS云文档进行多人协作
多人同时编辑表格的实现方式
将表格文档保存到WPS云文档:要启用多人编辑功能,首先需将表格文件上传至WPS云文档。在保存或另存为时选择“WPS云文档”作为目标位置,即可将文件存储在云端,为后续的协同编辑打下基础。
通过“共享”功能邀请协作者参与:打开云端表格后,点击右上角的“共享”按钮,可以通过生成共享链接或添加协作者的方式邀请他人加入。设置权限为“可编辑”后,对方可在云端直接参与内容修改。
多端实时同步确保编辑一致性:WPS云文档支持跨设备实时协同,无论是PC端还是移动端,多个用户在同一时间编辑同一份表格,内容会自动同步,避免版本冲突和重复录入,确保团队工作高效顺畅。
查看和管理协作者编辑记录的方法
启用“修订模式”跟踪修改内容:在多人协作过程中,可开启“修订模式”功能,系统会自动记录每位协作者的修改内容,并以不同颜色标记显示,便于识别是谁对文档进行了哪些更改,方便后续审阅。
使用“历史版本”查看编辑过程:WPS云文档自动保存历史版本,用户可通过“更多”-“查看历史版本”功能查看文档的所有变更记录。可以按时间节点查看文档状态,也支持恢复到任一先前版本,防止重要内容被误删。
在“共享管理”中调整协作者权限:管理员可随时进入“共享管理”界面,查看当前参与编辑的用户列表及其权限状态。可根据需要修改权限、禁用编辑或移除协作者,确保文档权限始终与项目实际需求保持一致。
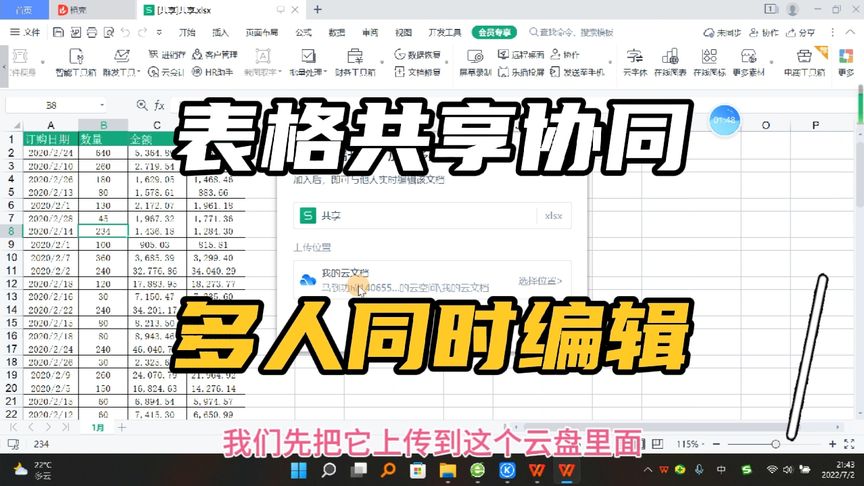
移动端如何创建WPS共享表格
安卓手机上共享WPS表格的步骤
在WPS App中打开目标表格文件:打开安卓手机上的WPS Office 应用,进入“我的”或“最近文档”列表,找到需要共享的表格文件。如果表格保存在本地,建议先点击“移动到云文档”以启用共享功能。
点击底部功能栏中的“共享”按钮:打开表格后,点击下方或右上角的“工具”按钮,在弹出的功能菜单中选择“共享”选项。系统会提示生成共享链接或添加协作者,根据需求选择适合的共享方式。
设置链接权限并发送给他人:生成共享链接后,可选择“仅查看”或“可编辑”,设置好权限后点击“复制链接”或“通过微信、QQ、邮件发送”,对方通过链接即可打开并参与查看或编辑表格内容。
苹果手机中设定共享权限的方法
从云文档中打开表格文件:在iPhone上启动WPS Office,进入“云文档”或“我的文档”页面,找到需要共享的表格,点击进入编辑界面,确保文件已上传至云端才可启用协作功能。
点击右上角的“共享”图标进入权限设置:在表格页面右上角点击“共享”图标,弹出共享设置菜单后,点击“权限设置”可查看并修改当前共享状态。可勾选“允许编辑”或“仅查看”以调整他人的访问权限。
通过“添加协作者”功能进行个性化分配:点击“添加协作者”后,输入对方的WPS账号、手机号或邮箱地址,系统将邀请该用户加入文档协作。每位协作者可单独设定权限,实现更灵活的协作管理和内容控制。
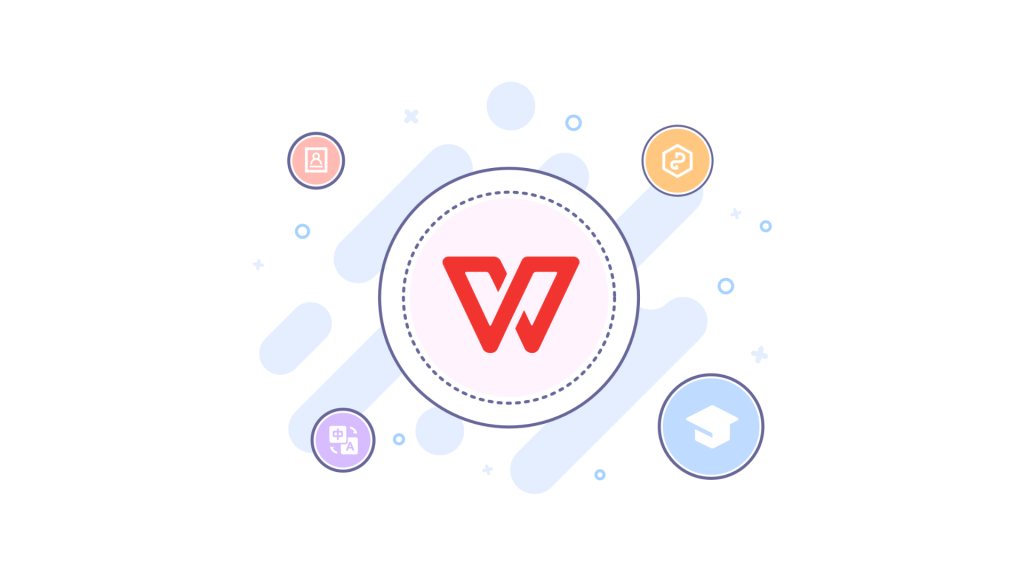
如何取消或修改WPS表格共享权限
撤销共享链接的具体操作流程
进入WPS云文档管理界面:打开WPS主界面,点击“云文档”进入文档管理页面,找到已共享的表格文件,点击右侧的更多选项图标,选择“共享管理”或“链接设置”以进入权限管理界面。
关闭链接共享功能:在共享设置页面中,若当前文档已启用链接共享,可看到“链接已开启”的状态提示。点击“关闭链接”按钮,系统将立即作废该链接,之前获取链接的用户将无法再次访问文档内容。
设置访问期限或使用密码控制访问:如果不想立即撤销共享但希望限制访问时间或对象,可以在“共享设置”中设置有效期限或开启访问密码。这样可在不关闭链接的前提下,对访问进行更精细的控制。
修改已添加协作者的访问权限
打开共享管理界面查看协作者列表:进入文档的“共享”界面后,点击“协作者管理”或“协作者列表”,系统会显示所有当前已添加的协作者及其权限类型,包括“可编辑”、“仅查看”或“可评论”。
点击协作者名称进行权限调整:找到需要修改权限的协作者,点击其后方的权限选项按钮,在弹出的菜单中选择新的权限类型,例如将“可编辑”改为“仅查看”,变更后立即生效,无需重新发送链接或邀请。
删除协作者彻底撤销其访问权:如某位协作者不再参与文档协作,可在协作者列表中点击其右侧的“移除”或“删除”按钮。被移除后,该协作者将无法再打开、查看或编辑该共享表格,从而实现权限彻底收回。