怎么将WPS设置为默认?
要将WPS设置为默认程序,可打开WPS任意组件(如WPS文字),点击右上角“菜单”图标,选择“设置中心”,进入“文件关联”选项,勾选需要关联的文件类型(如 .doc、.xls、.ppt),点击“应用”即可设为默认。
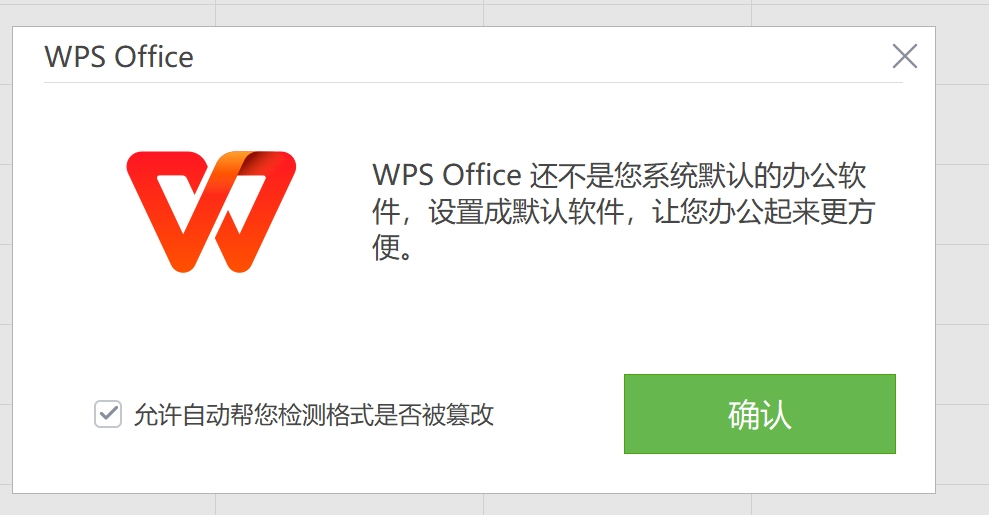
设置WPS为默认办公软件的方法
如何在WPS中启用文件关联功能
进入WPS设置中心开启关联功能: 打开WPS任意组件(如WPS文字、表格或演示),点击右上角的“菜单”按钮,再选择“设置中心”,进入WPS的主设置界面,即可开始配置文件关联。
选择“文件关联”进行格式绑定: 在设置中心左侧点击“文件关联”选项卡,系统会显示当前可关联的所有文件类型,包括 .doc、.xls、.ppt 等常见格式,用户可根据需要进行勾选设置。
应用更改并保存默认状态: 勾选对应文件类型后点击“应用”或“确定”按钮,WPS将会被设置为这些格式的默认打开程序。此设置通常立即生效,无需重启电脑或重新安装软件。
设置WPS为默认程序的具体步骤
使用Windows系统默认程序设置: 打开电脑“设置”-“应用”-“默认应用”,找到“按文件类型指定默认应用”,然后为 .doc、.xls、.ppt 等扩展名手动选择WPS程序作为默认打开方式。
通过右键“打开方式”指定WPS: 找到任意一个文档文件,右键点击选择“打开方式”-“选择其他应用”,勾选“始终使用此应用打开此类文件”,然后选择WPS并确认,即可完成默认设置。
确保系统权限允许更改设置: 某些电脑可能由于系统权限限制或安全软件阻止修改默认应用,用户需要确保当前账号为管理员,并关闭或允许相关权限变更,避免设置无效或重置。
在Windows系统中设置WPS为默认程序
通过控制面板修改默认应用设置
进入默认程序设置界面: 打开“控制面板”,选择“程序”,点击“默认程序”-“设置默认程序”,在弹出的窗口中查找并选择WPS Office,然后点击“将此程序设置为默认值”,即可将WPS设置为打开常用办公文件的默认应用。
设置按文件类型的默认程序: 在默认程序设置界面中,还可以选择“按文件类型设置默认程序”,找到 .doc、.xls、.ppt 等扩展名,在右侧选择WPS为默认应用,可实现更精确的格式绑定操作。
适用于多个账户的统一设置: 通过控制面板设置默认程序的方式,适用于当前系统的所有用户,不需要每次打开文件都重新选择软件,提高了系统使用的一致性和办公效率。
使用“打开方式”指定WPS为默认工具
右键文件选择打开方式: 找到任意一个 .doc、.xls 或 .ppt 文件,右键点击文件,在菜单中选择“打开方式”-“选择其他应用”,此方法适合单独设置某一类文档的默认打开程序。
勾选“始终使用此应用打开”: 在弹出的应用选择窗口中,点击WPS Office图标,并勾选下方的“始终使用此应用打开这种文件”,点击“确定”后,该类型文件今后将自动由WPS打开。
适合临时更换或修复默认程序: 当某些文件打开方式被其他软件占用时,使用“打开方式”功能可以快速将WPS重新设为默认打开工具,无需进入系统设置页面,操作简便,见效迅速。
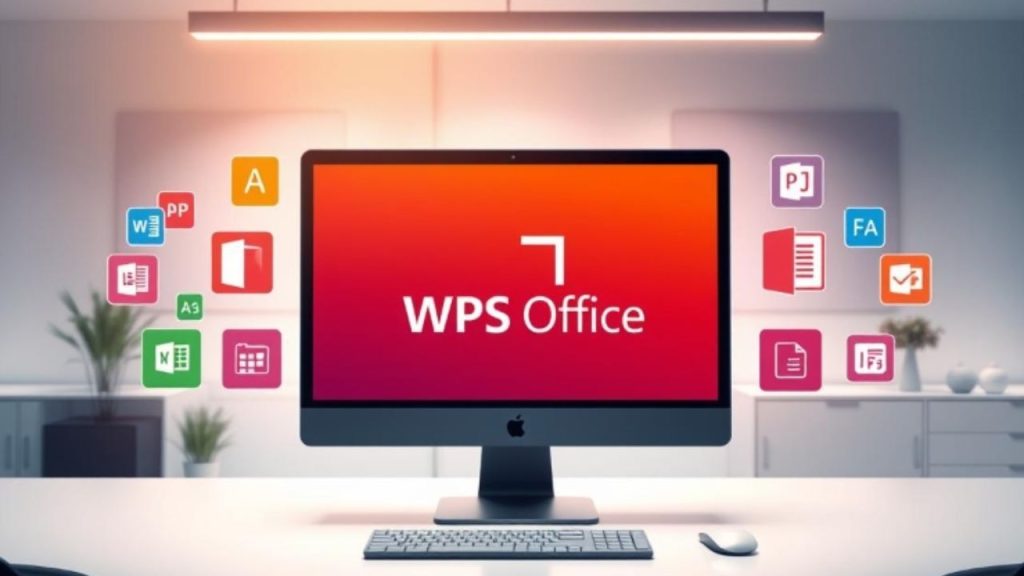
如何将Word Excel PPT默认打开为WPS
将.doc .xls .ppt文件自动关联到WPS
在WPS设置中心中启用文件关联: 打开任意WPS组件,如WPS文字或WPS表格,点击右上角“菜单”-“设置中心”,进入“文件关联”界面,勾选 .doc、.xls、.ppt 等文件格式,然后点击“应用”,即可完成关联。
使用系统默认应用设置方式绑定文件类型: 打开Windows“设置”-“应用”-“默认应用”,点击“按文件类型选择默认应用”,在对应的扩展名后面选择WPS Office,保存设置后文档将自动由WPS打开。
一次性关联所有办公文件类型: 若希望全面使用WPS打开所有Office文档,可在WPS设置中心勾选全部支持的格式如 .docx、.xlsx、.pptx 等,实现批量设置,提高办公效率和文件兼容性。
遇到自动跳转Office的解决方法
检查是否被Office强制关联覆盖: 安装微软Office后,系统可能会自动将所有Office相关文件重新绑定为Word、Excel、PowerPoint等程序。此时需重新在系统中设置WPS为默认程序。
重复执行文件关联设置确保生效: 即使已在WPS中设置了默认打开方式,某些系统可能需要重复确认。建议通过“打开方式”或控制面板中的“默认程序”手动重新选择WPS,并勾选“始终使用此应用打开”。
卸载或禁用冲突程序时谨慎操作: 如不打算使用微软Office,可选择禁用或卸载相关组件,避免其再次自动占用文件关联权限。但操作前建议备份重要文档,防止关联混乱或格式兼容问题。
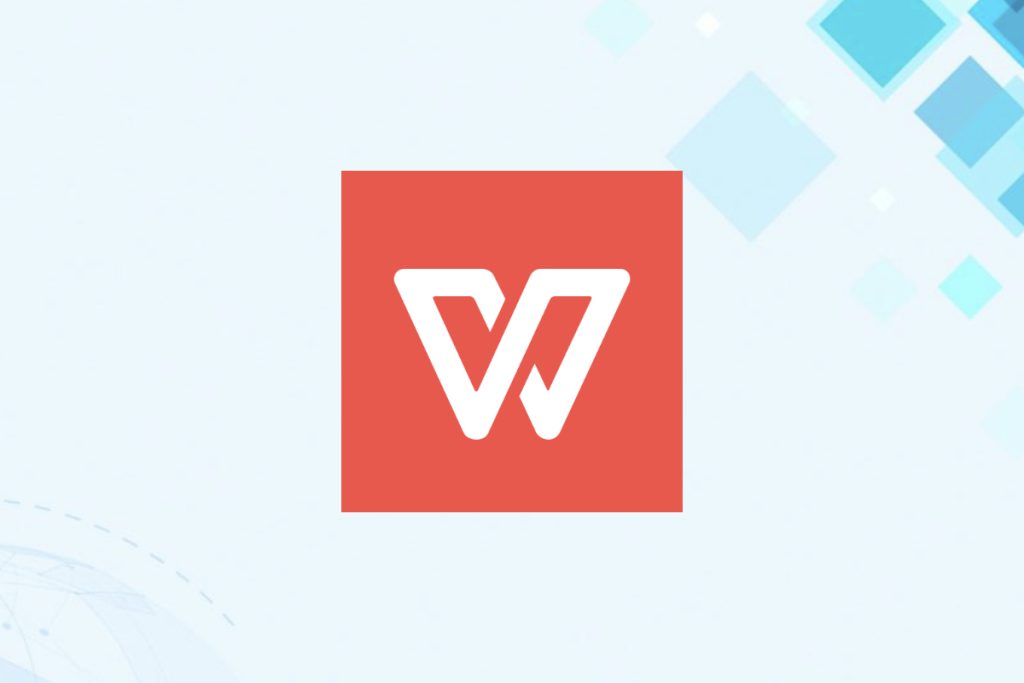
在WPS软件内设置默认程序的技巧
WPS设置中心的文件关联选项详解
进入WPS设置中心: 打开任意WPS组件(如WPS文字、WPS表格或WPS演示),点击右上角的“菜单”按钮,选择“设置中心”,进入设置页面。这里可以对WPS的多个功能进行自定义设置,包括文件关联、外观设置等。
设置文件关联功能: 在设置中心,点击“文件关联”选项,系统会列出所有支持的文件格式(如 .doc、.xls、.ppt 等),并提供一个复选框,让用户选择希望将WPS作为默认程序打开的文件类型。勾选需要关联的文件格式后,点击“应用”即可。
文件类型与程序关联详细说明: 在“文件关联”页面,用户可以看到所有支持的文件格式以及它们对应的默认应用。通过勾选框,用户可以轻松将WPS设为特定类型文件的默认程序,并保证以后所有相关文件都会自动由WPS打开。
一键关联所有常用格式的操作流程
批量选择所有常用格式: 在“文件关联”界面中,点击“全选”按钮,这将自动选中所有支持的文件类型,包括 .doc、.xls、.ppt、.txt 等常见格式。这样做可以确保WPS能够成为打开所有文档类型的默认程序,简化了设置流程。
快速应用设置: 勾选所有所需文件类型后,点击页面下方的“应用”按钮,WPS会自动将选中的格式关联到WPS软件,无需用户单独操作每个文件格式。这对于需要将WPS作为主要办公软件的用户,尤其是办公场景中常常需要处理多种文件类型的用户,极为方便。
保存并确认关联状态: 完成文件关联设置后,可以再次打开文件(如Word、Excel等)测试,确认文件自动打开时使用的是WPS。若设置生效,用户便无需再次进行手动选择,每次打开这些格式文件时,都会默认启动WPS进行编辑。
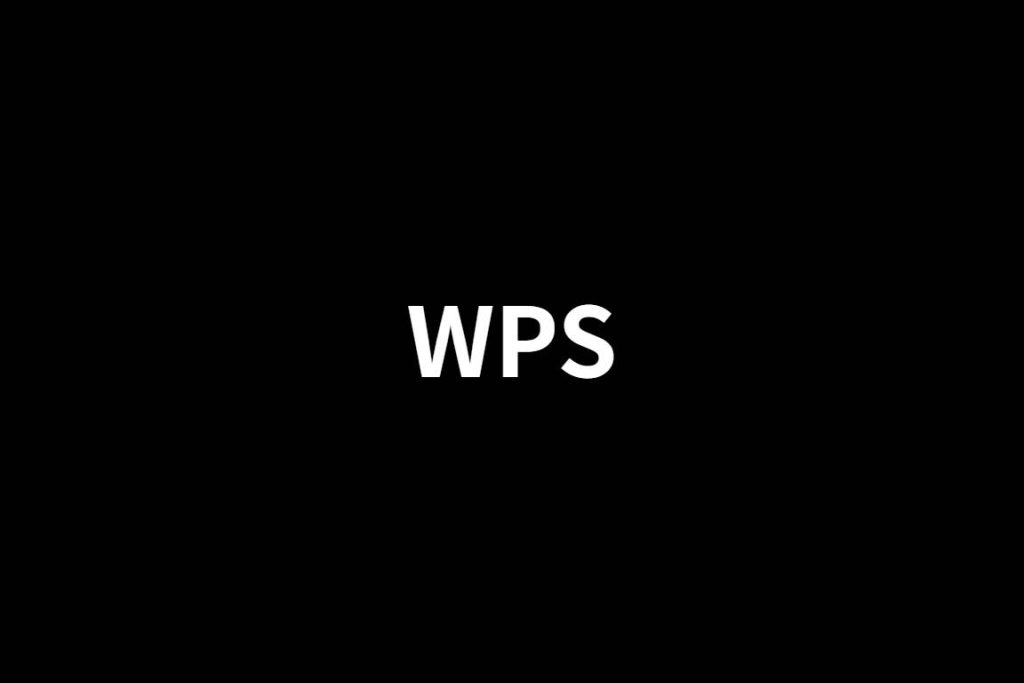
移动端如何设置WPS为默认打开方式
安卓手机中设为默认办公应用的步骤
进入手机设置选择应用管理: 打开安卓手机的“设置”应用,点击“应用”或“应用管理”选项,找到WPS Office应用。进入WPS应用信息页面,确保已安装最新版本并允许该应用的相关权限。
设置默认打开文件类型: 在应用管理页面中,找到“默认应用”选项,点击进入后选择“设置为默认”。接着,在文档类型关联设置中,选择WPS Office为默认应用,确保所有相关格式文件(如 .doc、.xls、.ppt)都由WPS自动打开。
检查文件关联效果: 设置完成后,尝试在文件管理器中点击一个文档文件(如Word或Excel文件),系统应会自动使用WPS打开。如果依旧使用其他应用打开,可以进入“默认应用”界面再次确认设置是否生效。
苹果手机使用WPS打开文档的方法
使用WPS应用打开文件: 在苹果手机中,若已经安装WPS Office,打开WPS应用后直接进入“文件”页面,选择本地文件或通过云文档访问需要打开的文档,WPS将自动作为文档的默认打开方式。
在邮件或浏览器中直接选择WPS: 当接收到包含文档附件的邮件或在浏览器中点击链接时,点击附件后会出现“打开方式”提示。选择“WPS Office”即可将文档直接通过WPS打开,而无需再次下载或手动选择其他应用。
通过文件管理器设定默认: 目前iOS系统较少提供全面的文件类型与默认应用关联设置,但用户可通过文件管理器中“共享”功能将文档发送到WPS应用,避免每次都手动选择。这种方式适用于临时设置WPS为打开文件的默认方式。