WPS怎么设置默认办公?
在WPS中设置默认办公软件,可打开WPS主程序,点击右上角“设置”图标,选择“文件关联”或“默认程序”选项,将WPS设为默认打开Word、Excel、PPT等文件的程序,保存设置后即可生效。
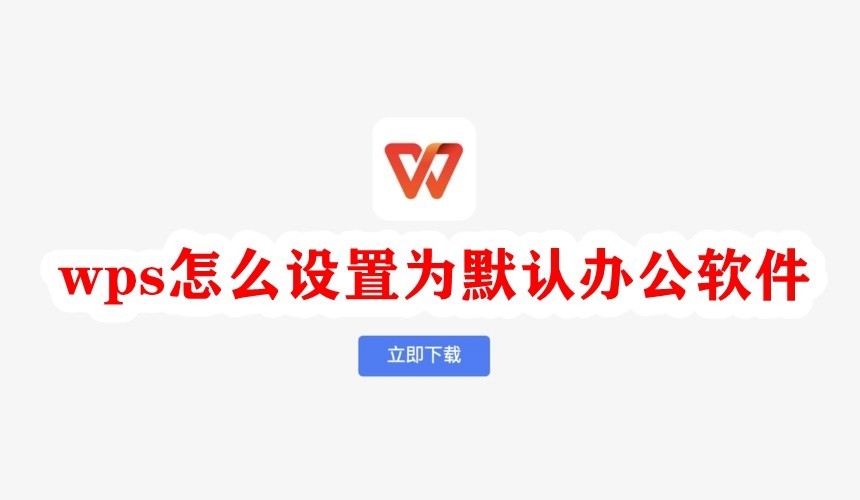
WPS设置为默认办公软件的方法
如何通过WPS客户端设置默认程序
打开WPS客户端设置中心: 启动WPS主程序后,点击右上角的齿轮图标进入“设置”中心,在弹出的菜单中找到“文件关联”或“默认程序设置”入口,进入后可进行程序绑定操作。
选择文件类型并关联WPS: 在设置页面中,会列出常见的文档类型如.doc、.xls、.ppt等,勾选希望由WPS打开的文件格式,然后点击“立即关联”按钮,即可将WPS设为默认打开程序。
保存设置并重启程序确认生效: 设置完成后,建议关闭WPS并重新启动,双击本地任意Office文档测试是否已由WPS自动打开,确保默认设置已生效,避免系统回退或冲突。
使用系统设置修改默认打开方式
通过Windows系统设置更改默认应用: 在Windows系统中,点击“开始”菜单进入“设置”-“应用”-“默认应用”,找到“按文件类型选择默认应用”,搜索.doc、.xls等格式,将其设置为WPS。
使用右键菜单手动指定打开程序: 对任意Office文档点击右键,选择“打开方式”-“选择其他应用”,勾选“始终使用此应用打开此类文件”,并从列表中选择WPS即可完成绑定。
修复文件默认程序失效的情况: 若因系统更新或其他软件覆盖导致默认打开程序失效,可通过上述方法重新设置,同时确保WPS程序未被卸载或移除,避免文件关联功能失效。
设置WPS默认打开Word文档的步骤
将.doc和.docx格式关联到WPS
通过WPS客户端一键设置: 打开WPS文字,点击右上角“设置”图标,选择“文件关联”功能,在列表中勾选“.doc”和“.docx”格式,然后点击“立即关联”,系统会将这两种格式绑定到WPS文字。
使用系统设置进行关联操作: 进入Windows“设置”-“应用”-“默认应用”,点击“按文件类型选择默认应用”,找到“.doc”和“.docx”格式,在对应位置选择“WPS文字”作为默认打开程序。
右键单独绑定某个Word文件类型: 找到任意.doc或.docx文件,右键点击选择“打开方式”-“选择其他应用”,选中“WPS文字”,勾选“始终使用此应用打开该类文件”,点击确定完成设置。
遇到Word文件默认打开失败怎么办
检查WPS是否安装完整且正常运行: 如果设置完成后仍无法用WPS打开Word文档,需确认WPS程序未被删除或损坏,可尝试重新启动或卸载重装确保文件关联组件正常。
清除原有关联并重新设置: 某些系统或其他办公软件可能覆盖默认设置,可通过控制面板或系统设置清除默认打开方式,然后重新为.doc和.docx文件绑定WPS文字,防止系统冲突。
使用注册表或文件修复工具: 若常规方法无效,可使用WPS自带的“修复工具”进行修复,或通过修改注册表恢复文件关联路径,适合处理因系统异常或第三方干预导致的关联失败问题。
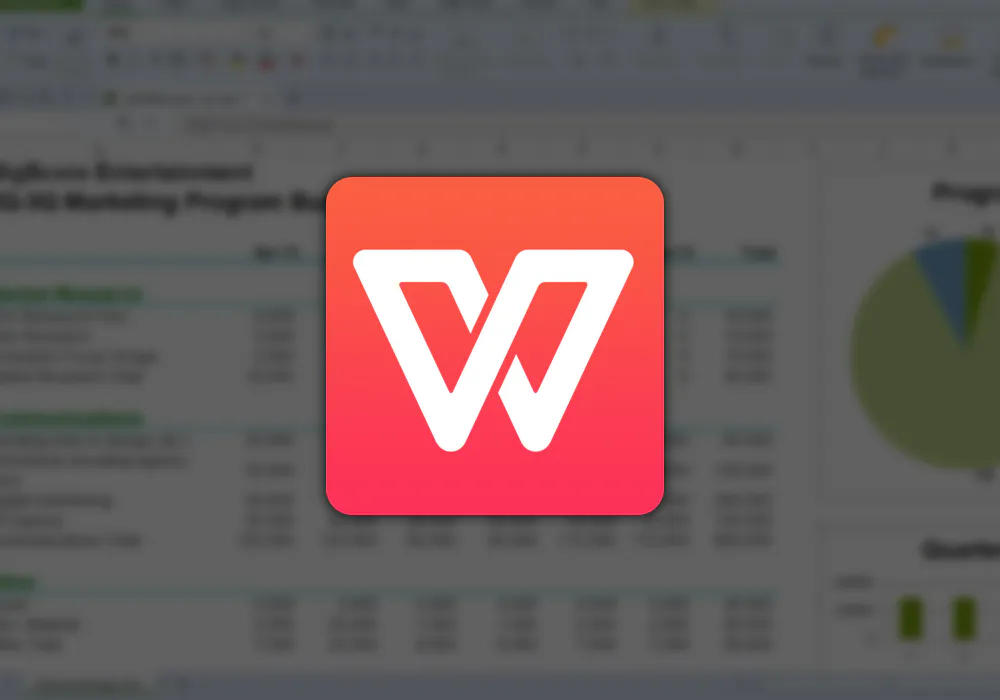
设置WPS默认打开Excel文档的方法
修改.xls和.xlsx文件的默认程序
通过WPS表格内设置默认程序: 启动WPS表格后,点击右上角“设置”按钮,进入“文件关联”选项页,勾选“.xls”和“.xlsx”文件格式,并点击“立即关联”,即可将这两种格式绑定到WPS表格。
使用系统设置更改文件关联方式: 打开Windows“设置”,进入“应用”-“默认应用”,点击“按文件类型选择默认应用”,在列表中找到“.xls”和“.xlsx”,并将其对应程序改为“WPS表格”。
使用右键单个文件绑定WPS: 找到本地的Excel文件,右键点击选择“打开方式”-“选择其他应用”,从列表中选中“WPS表格”,勾选“始终使用此应用打开该类文件”并点击确认。
Excel表格总是用其他软件打开的解决方案
卸载或禁用其他表格程序: 如果系统中还安装了Microsoft Excel或其他表格软件,可能会与WPS争夺文件关联。可尝试卸载不使用的软件或在默认应用中手动切换为WPS表格。
使用WPS修复工具恢复关联关系: 若文件默认程序异常失效,可打开WPS客户端,进入“帮助”-“工具与修复”-“修复文件关联”,自动修复被篡改或失效的表格文件默认打开方式。
检查系统更新后的关联变化: 某些Windows更新可能重置默认程序设置,导致Excel文件回到原软件打开。用户需要在更新后重新进入系统默认程序设置,恢复WPS为默认表格程序。
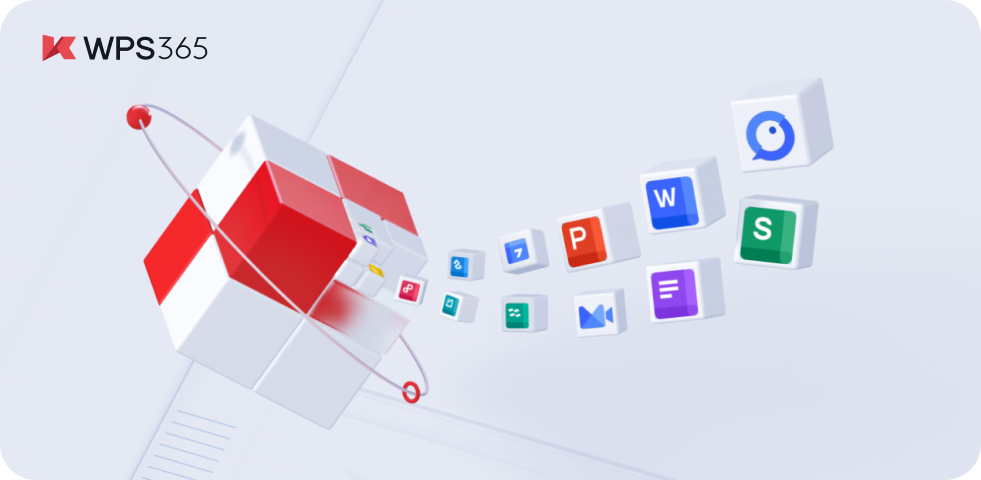
设置WPS默认打开PPT文件的操作
更改.ppt和.pptx文件的默认打开方式
通过WPS演示设置文件关联: 打开WPS演示后,点击右上角的“设置”图标,进入“文件关联”页面,勾选“.ppt”和“.pptx”格式,然后点击“立即关联”,即可将这两种文件格式设为默认由WPS演示打开。
在Windows系统中修改默认程序: 进入“设置”-“应用”-“默认应用”-“按文件类型选择默认应用”,找到“.ppt”和“.pptx”,点击后选择“WPS演示”作为对应默认程序,即可完成关联。
通过右键方式手动指定WPS演示: 找到PPT文件,右键点击选择“打开方式”-“选择其他应用”,选择“WPS演示”并勾选“始终使用此应用打开该类文件”,点击确定保存设置。
修复PPT文件关联错误的问题方法
使用WPS工具恢复默认关联状态: 若发现PPT文件始终无法用WPS打开,可打开WPS演示,在“帮助”菜单中选择“工具与修复”-“文件关联修复”,系统会自动检测并重设文件关联。
删除原有关联记录重新绑定: 有时系统或其他办公软件会残留旧关联记录,建议进入注册表清除对应项或使用“默认应用重置”功能,再通过手动方法重新绑定WPS演示。
检查是否有其他PPT类软件干扰: 如果安装了Microsoft PowerPoint或其他演示类软件,可能会导致系统优先选择它们。可以卸载其他软件或在系统设置中明确指定WPS演示为默认程序。
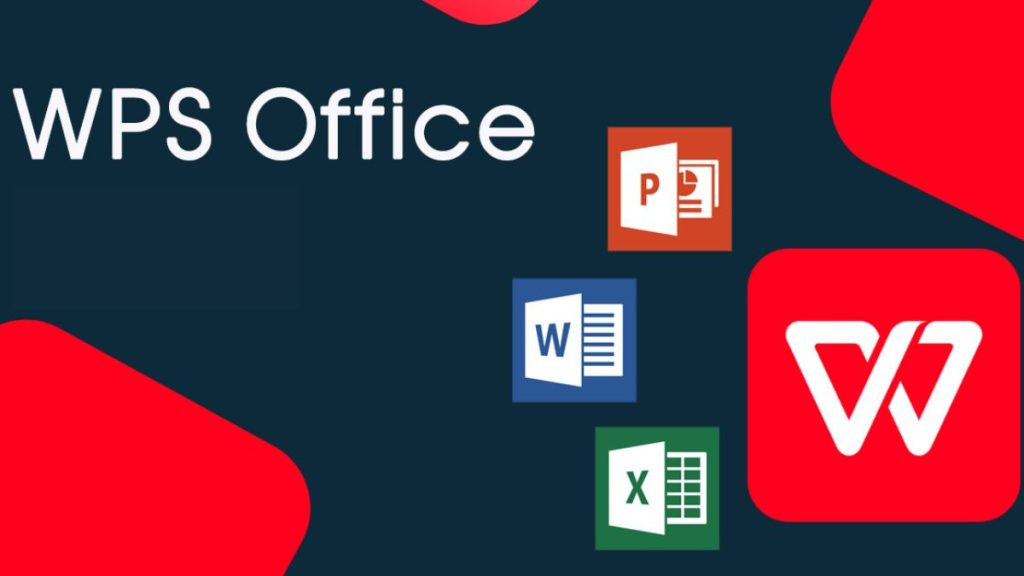
不同系统中设置WPS默认方式对比
Windows系统设置WPS默认程序的方法
通过系统“默认应用”设置程序: 打开Windows设置,点击“应用”-“默认应用”,向下滚动点击“按文件类型选择默认应用”,找到如.doc、.xls、.ppt等文件扩展名,将默认程序修改为WPS对应组件,如WPS文字、WPS表格、WPS演示。
使用右键方式绑定文件类型: 在资源管理器中,右键任意文档文件,选择“打开方式”-“选择其他应用”,勾选“始终使用此应用打开此类文件”,从应用列表中选中WPS程序进行绑定。
利用WPS客户端内的文件关联工具: 打开WPS主程序,点击右上角设置图标,进入“文件关联”选项卡,选择希望由WPS打开的文件类型后点击“立即关联”,即可完成默认设置,无需进入系统菜单。
Mac系统如何指定WPS为默认办公软件
通过“显示简介”修改默认程序: 找到需要设置的文档文件(如.doc或.xlsx),右键选择“显示简介”,在“打开方式”中选择“WPS Office”,然后点击“全部更改”,使该文件类型始终由WPS打开。
为不同文件类型分别设置默认应用: 在macOS中,每种文件类型需单独指定默认打开程序,用户需对.doc、.ppt、.xls等格式各自重复一次设置,确保各类文档都能默认由WPS打开。
确保WPS安装完整并已授权访问: 某些Mac系统可能因权限限制阻止第三方程序作为默认应用,需确保WPS Office已安装完整并在“系统偏好设置”-“安全性与隐私”中授权程序访问文件与应用。