如何备份WPS?
备份WPS主要有两种方式:一是将文档保存到WPS云文档,实现自动同步与云端备份;二是手动将文件复制到本地硬盘、U盘或第三方云盘,如百度网盘、OneDrive等,确保数据安全不丢失。

使用WPS云文档进行自动备份
如何将文件保存到WPS云文档
使用“另存为”功能上传云端:在WPS编辑界面点击“文件”-“另存为”,选择“WPS云文档”作为保存路径,登录WPS账号后即可上传,操作简单,适合初次使用云功能的用户。
在新建文档时直接保存在云端:创建新文档时,系统会弹出保存位置选择窗口,选择“云文档”目录后编辑的所有内容将自动存储至云端,适合长期使用的日常文档备份需求。
通过主页面上传本地文档备份:在WPS客户端首页点击“上传到云文档”按钮,选择需要备份的本地文件,一键上传至云空间,可集中管理重要资料,提升数据安全性。
云端自动同步的开启与管理方式
自动保存功能默认开启保障同步:WPS云文档在多数版本中默认启用自动保存功能,文档编辑过程中系统会每隔数秒自动同步,避免因断电、闪退造成的数据丢失。
可在设置中查看同步状态与进度:通过点击“云文档”窗口中的同步图标或设置面板,可查看当前文档的同步状态、更新时间和存储位置,便于用户及时掌握同步情况。
支持多设备间实时同步更新:同一账号登录多个设备(如手机、平板、电脑),WPS文档将在云端自动同步最新版本内容,无需手动传输,适合跨平台办公与远程访问。
手动备份WPS文件的常见方法
将WPS文档复制到本地硬盘或U盘
通过“另存为”将文件保存到指定路径:在WPS中编辑完成文档后,点击“文件”-“另存为”,选择本地硬盘或移动U盘作为保存路径。这种方式适用于快速备份单个重要文件,防止意外丢失或系统崩溃带来的数据损坏问题,简单且直观。
使用文件资源管理器批量复制:可打开Windows文件资源管理器,将多个WPS文件从默认保存位置复制粘贴到硬盘其他分区或U盘中,支持拖拽操作,适合批量处理文件,提高备份效率。
定期手动更新覆盖旧版本文档:建议设定每周或每月进行手动备份的时间点,对旧文档进行版本更新。通过替换旧文件或重命名保存,可保持文档内容的时效性,避免因遗忘更新而导致信息落后。
利用压缩打包保存多个文档副本
通过压缩软件批量打包文档:借助WinRAR、7-Zip等常见压缩工具,可将多个WPS文档合并为一个压缩文件,既节省存储空间,也便于统一上传至网盘或发送给他人。压缩操作对文件本身无损,适用于长期存档。
在压缩包中按文件夹分类整理:压缩前建议将文档按项目主题、日期、用途等分类存放在不同文件夹中,再一并压缩。这样在需要恢复或查找某类文档时更加高效,便于后期管理与使用。
定期备份压缩包并存储到多个位置:建议将生成的压缩包同时备份到多个地方,如U盘、移动硬盘、云存储平台等,形成本地+在线双重保障,即使一处出问题也能快速恢复文档。
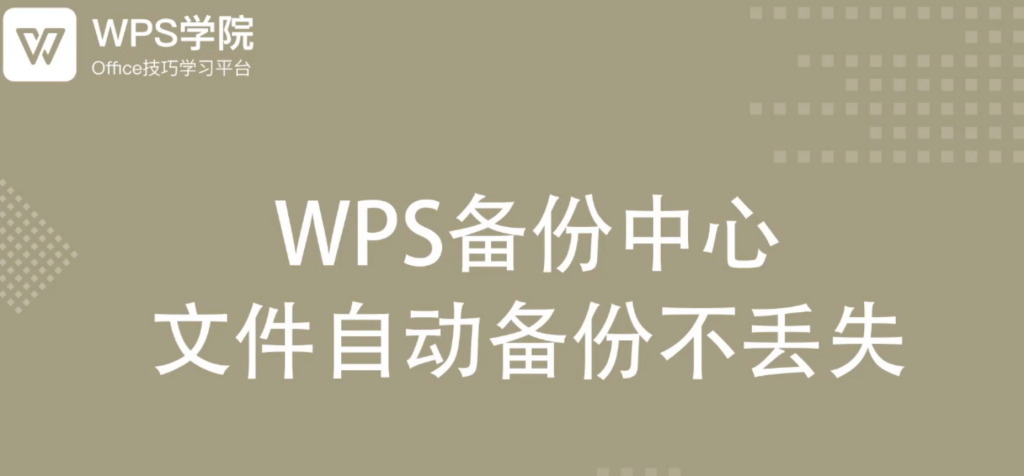
借助第三方云盘实现多重备份
将WPS文件同步至百度网盘或OneDrive
使用百度网盘客户端上传备份文件:安装百度网盘桌面版后,用户可将WPS文档拖拽至网盘目录中进行上传。网盘支持大文件传输和在线预览功能,适合长期保存或跨设备访问WPS文件。
通过OneDrive文件夹自动同步WPS文档:在电脑中将WPS保存路径设置为OneDrive同步文件夹,文档每次保存后都会自动上传至云端,无需手动操作,实现快速、高效的备份流程。
利用移动端同步查看与下载文档:百度网盘与OneDrive均提供移动端App,用户可随时查看和下载WPS文件,适合外出办公或远程学习,确保数据在多设备之间保持一致和可用状态。
设置自动同步文件夹实现实时备份
将常用文件夹设为同步目录:用户可在第三方云盘设置中将WPS默认保存路径添加为同步目录,如“我的文档”或“工作资料”文件夹,所有新增或修改的文件将自动同步备份,无需人工干预。
定期检查同步状态确保数据完整:虽然云盘会自动同步,但建议用户定期查看同步进度或失败记录,确保所有WPS文档已成功上传,特别是在网络不稳定或文件较大时更应关注同步情况。
多平台同步保障数据持续可用:设置完成后,无论是在Windows、Mac还是移动端,云盘都能同步最新WPS文件,用户可随时访问和下载,形成一个跨平台、多版本的文档备份体系。
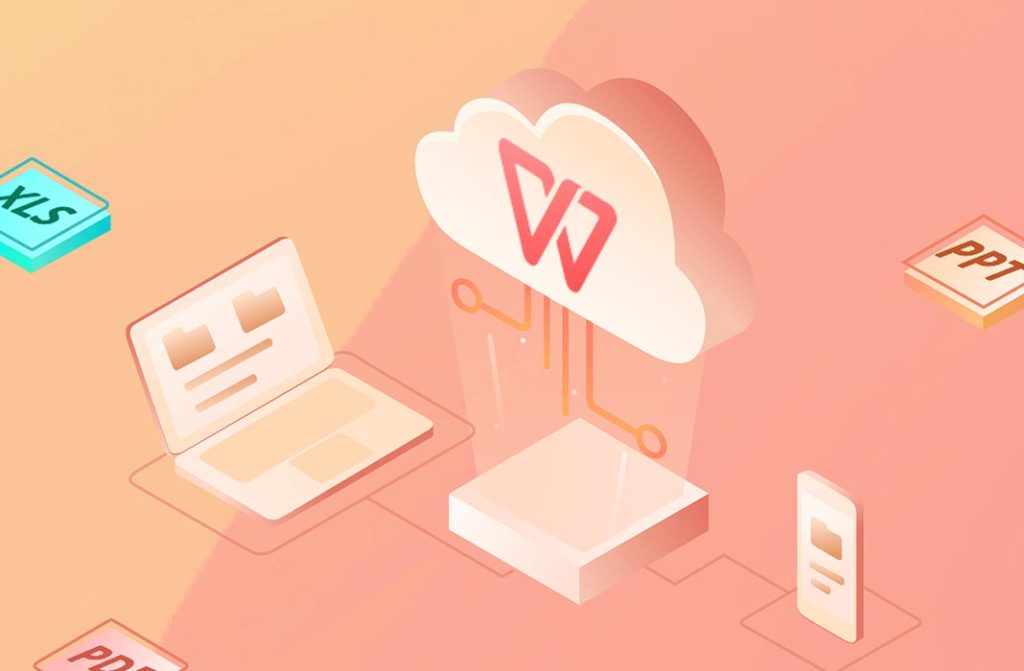
通过WPS历史版本功能恢复数据
如何查看并恢复历史版本文档
进入云文档管理界面查看历史版本:在WPS云文档列表中,右键点击需要查看的文档,选择“历史版本”选项,系统将列出该文档的各个保存时间点,方便用户对比和选择恢复版本。
支持多次自动保存形成多个版本:WPS会在文档编辑过程中自动生成多个历史版本,特别是在频繁保存或长时间编辑时,每个关键操作节点都有快照,便于找回特定修改前的内容。
一键恢复旧版本覆盖当前文档:在历史版本界面中,用户可选择“恢复此版本”按钮,将所选版本替换当前文档,系统也提供“另存为副本”功能,以免覆盖重要数据,同时保留当前与旧版本。
防止误删误改的版本回滚技巧
养成频繁保存的编辑习惯:尽管WPS提供自动保存功能,建议用户在每次重大内容更改或导入外部信息后手动保存一次,以便系统记录关键节点,生成可供回滚的版本。
使用“另存为副本”方式保留重要状态:在编辑重要文档前,可通过“另存为副本”功能生成临时备份版本,即使出现误删误改,也可随时打开副本进行比对或恢复操作。
合理利用版本对比功能避免误判:WPS支持对两个历史版本进行内容对比,帮助用户快速识别每次修改内容差异,避免盲目回滚造成不必要的数据混乱,提高数据恢复的准确性与效率。
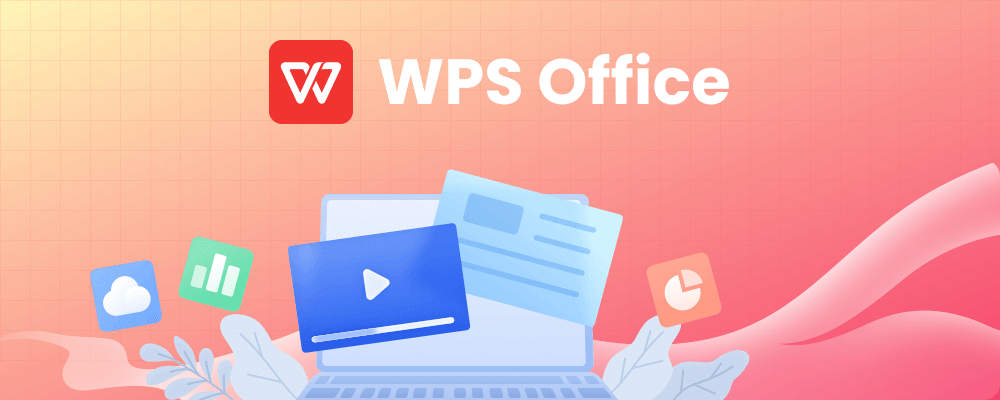
手机端WPS备份操作指南
安卓设备中WPS文档的备份方法
登录WPS账号启用云文档功能:在安卓设备上打开WPS后,首先登录WPS账号,即可启用云文档服务。编辑的文件可自动保存到云端,确保文档内容随时备份,防止设备丢失或误删。
将本地文件手动上传至云文档:打开WPS首页,进入“我的文档”或“本地文档”页面,长按选择文件,点击“上传到云文档”,即可将本地存储的文档转移到云端,实现手动备份。
结合第三方云盘同步文件:安卓系统支持通过“分享到”功能,将WPS文档一键发送到百度网盘、Google Drive等第三方平台,适合需要跨平台或跨设备备份的用户,提升文件安全性。
iOS系统如何保存WPS文件到云端
自动保存文档到WPS云空间:在iPhone或iPad上编辑WPS文档时,若文件原本存放在“云文档”目录中,系统将实时自动保存,确保所有修改内容同步上传,无需手动点击保存。
使用“移动到云文档”功能手动备份:若文档保存在“本地”路径,用户可点击右上角“更多”图标,选择“移动到云文档”,选定存储位置后即可完成上传,是日常手动备份的常用方式。
利用iCloud Drive或其他云服务保存副本:iOS系统允许将WPS文档导出并保存到iCloud Drive、Dropbox等平台,操作方式为“分享”-“存储到文件”,可作为多重备份方案的一部分。