WPS怎么一起编辑?
WPS一起编辑可通过“云文档”实现。将文件保存为WPS云文档后,点击“共享”按钮,生成链接或邀请他人协作。被邀请者可在云端实时查看和编辑文档,实现多人同步协作编辑,无需反复传文件。
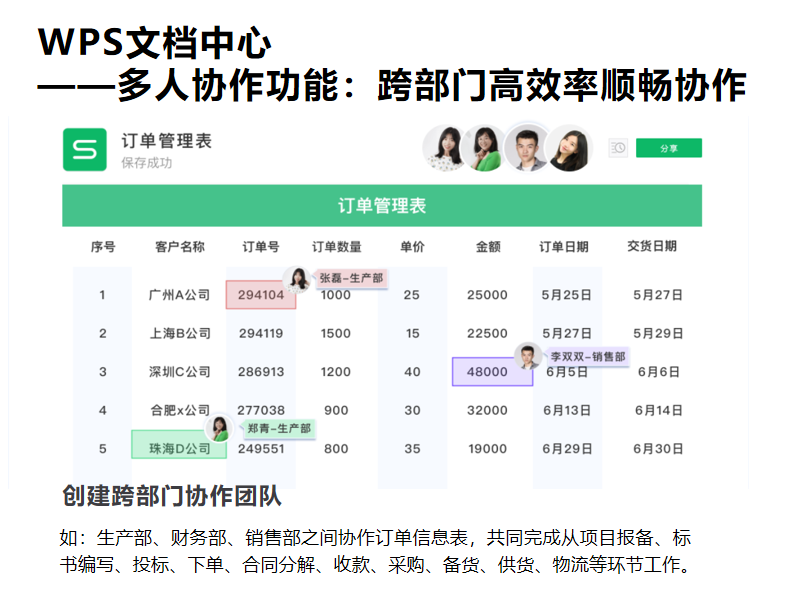
WPS多人协作编辑的基础操作
如何开启WPS云文档功能
登录WPS账号: 要使用WPS云文档功能,首先需要登录WPS账号。在WPS主界面右上角点击“登录”按钮,输入手机号、邮箱或第三方平台信息完成登录。登录后系统会自动同步并激活云端文档功能,为后续的共享编辑提供基础支持。
开启云文档保存: 在创建或打开任意WPS文档后,点击“文件”菜单,选择“另存为”中的“WPS云文档”。文档将被上传并保存在云端,这样文件才能在多个设备间同步,也便于多人协作编辑。用户也可以直接将文件拖动到“我的云文档”文件夹中自动上传。
使用桌面或移动端同步: 开启云文档功能后,用户可以在WPS桌面客户端、网页版和移动App之间无缝切换,随时同步查看与编辑。无论使用哪个平台,文档修改都会实时保存到云端,确保协作编辑时各方内容一致且最新。
如何邀请他人共同编辑文档
生成共享链接: 打开保存在WPS云文档中的文件,点击右上角的“共享”按钮,选择“复制链接”。系统会生成一个包含访问权限的链接,用户可通过微信、QQ、邮件等方式将链接发送给他人,对方通过链接即可访问并编辑文档。
设置访问权限: 在生成共享链接时,可以设置访问权限,包括“可查看”、“可评论”或“可编辑”。推荐选择“可编辑”以实现多人共同修改。如果担心信息泄露,还可以设定密码或限定访问者的邮箱,增强安全性。
添加协作者账号: 除了链接邀请外,也可直接输入WPS账号(手机号或邮箱)添加协作者。在“共享”界面中选择“添加成员”,输入账号后分配权限,对方收到通知后可直接进入文档进行编辑,无需链接,有利于团队管理和权限控制。
使用共享链接实现WPS协同工作
如何生成WPS文档的共享链接
打开云文档位置: 在WPS中打开已保存到云文档的文件后,点击右上角的“共享”按钮进入分享设置界面。只有保存至云文档的文件才支持生成共享链接,因此如果文件还在本地,需要先将其上传到“我的云文档”。
复制共享链接: 在共享界面中选择“生成链接”选项,WPS会自动创建一个包含访问权限的共享地址。用户点击“复制链接”按钮,即可将链接复制到剪贴板,然后通过微信、QQ、邮件等方式发送给他人,对方点击后即可打开文档。
选择适用平台分享: WPS提供多种平台的快速分享功能,如微信、钉钉、企业微信等。在生成链接后,用户还可以选择平台图标一键分享,提高协作效率。无论对方使用手机还是电脑,都能直接访问文档并根据权限进行操作。
如何设置共享权限保障文件安全
设置权限等级: 在生成共享链接后,WPS允许用户选择不同的权限模式,包括“仅查看”、“可评论”和“可编辑”。如果仅希望他人查看内容,选择“仅查看”;若需他人参与修改,选择“可编辑”;需要审核意见时可使用“可评论”。
启用访问限制: 为防止链接被他人转发或滥用,用户可设置访问密码或限定访问者身份。在共享设置中启用“设置访问密码”功能,系统会自动生成一个密码,接收者需输入密码方可访问文档。也可限制访问者需登录指定WPS账号。
设置到期时间和撤销权限: WPS支持对共享链接设置有效期限,到期后链接自动失效,避免长期暴露造成隐患。在共享界面还可以随时撤销链接、取消成员权限或调整权限等级,确保文档始终处于安全可控的环境中。
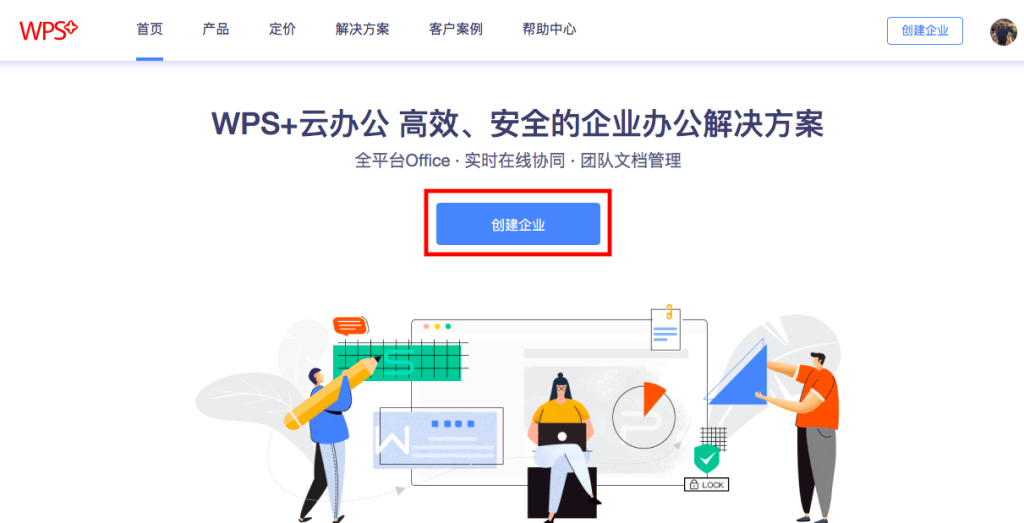
WPS多人编辑中的实时同步功能解析
多人同时在线编辑时如何避免冲突
依靠自动同步机制: WPS云文档具备强大的自动同步系统,当多人同时在线编辑同一份文档时,系统会实时同步各用户的操作,避免内容覆盖或遗漏。每位协作者的编辑内容会即时呈现在其他用户界面中,最大限度减少重复输入和操作冲突。
使用不同位置分工编辑: 为避免多人编辑时互相干扰,建议协作者根据内容区域进行明确分工。比如,一个人负责标题部分,另一个人负责正文内容,也可以通过事先规划的格式或章节安排,让每个人只编辑特定区域,从而有效减少冲突发生的可能。
合理使用评论与批注功能: 在多人编辑过程中,如遇到需要协商的内容,推荐优先使用WPS内置的“评论”或“批注”功能,而不是直接修改他人输入的内容。这样可以保留原文并提出建议,便于后续沟通和统一修改,提高协作效率。
实时保存与历史版本功能介绍
实时保存防止数据丢失: WPS云文档具备自动实时保存功能,用户在编辑过程中,无需手动点击保存,系统会将每一次修改即时上传到云端。即使遇到突然断网或程序崩溃,重新打开后内容仍会保持最新状态,避免工作成果丢失。
查看和还原历史版本: WPS云文档支持历史版本管理功能,用户可以随时查看文档的修改记录。点击右上角“历史版本”按钮,可浏览不同时间点的保存内容,并将其恢复为当前版本。这在团队编辑过程中尤为重要,可快速找回被误删或误改的信息。
识别编辑来源与责任划分: 在历史版本中,WPS还会标注出每一处修改是由谁完成的,便于协作者了解每一项变动的来源。这种记录机制不仅增强了团队协作的透明度,也能在出现问题时快速定位责任人和对应操作,保障编辑过程有据可查。

移动端WPS协作编辑方法
手机上如何加入协作编辑文档
通过链接快速加入协作: 当他人通过WPS生成共享链接后,用户可以直接在手机上点击该链接,系统会自动跳转到WPS App或提示打开应用。若尚未安装WPS App,系统将引导用户下载。点击链接进入后,用户即可根据设置的权限查看或编辑文档。
登录WPS账号同步云文档: 若文档通过账号方式共享,协作者需在WPS App中登录与被邀请时绑定的WPS账号。登录后,进入“云文档”页面即可看到被共享的文件,点击进入即可参与编辑。该方式相较链接更安全,适用于团队内部管理。
使用“协作”中心查看邀请: WPS App设有专门的“协作”或“共享给我”栏目,集中展示所有被他人共享的文档。用户可在此统一查看来自不同来源的共享文件,点击进入文档后即可实时参与编辑,提高协作效率与文档管理便利性。
如何在WPS App中使用评论和批注
启用评论模式进行协作沟通: 在编辑文档过程中,点击底部菜单栏的“评论”功能,选择要评论的文字或段落,输入建议内容并发送。评论不会直接更改原文,适合用于讨论、提出修改意见,协作者可进行回复,实现交流闭环。
使用批注功能保留原文修改建议: 对于文档中具体句子或段落需要调整时,可以使用“批注”功能。长按选中文本后选择“批注”,输入意见后保存。这种方式比评论更适合精细化修改,可在不破坏正文内容的前提下,展示修改建议。
查看和管理全部协作内容: 在WPS App中可点击右上角的“更多”图标,进入“评论与批注”集中查看界面。所有添加的评论与批注会以列表形式呈现,方便协作者快速定位、处理建议内容,并支持统一删除、回复、标记已处理等操作,提升协作流程效率。
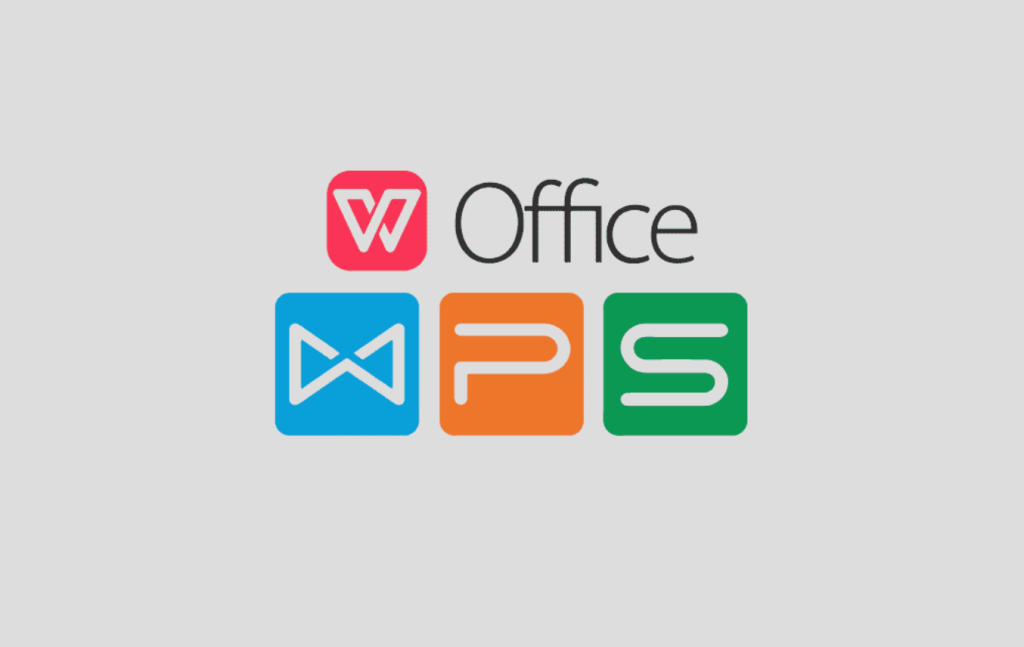
WPS表格的多人编辑操作指南
表格数据多人协同编辑技巧
分区域分工编辑: 在多人编辑WPS表格时,建议将数据区域进行划分,例如每人负责一个工作表、一个数据区或一列/行。通过明确责任区避免多人同时编辑同一单元格,从而减少数据冲突和误改,提高整体协作效率。
使用锁定与保护单元格功能: 为防止重要数据被误改,表格创建者可以使用“保护工作表”功能,对部分单元格进行锁定。只允许特定区域可编辑,协作者只能修改指定区域,这种设置能有效避免关键内容被误操作。
利用颜色标记任务分配: 在表格中使用不同颜色标记不同协作者的编辑区域或任务内容,可以增强可视性和组织性。比如红色表示待填写区域,绿色表示已完成区域,不同颜色直观显示工作进度,提升团队协作效率。
如何追踪WPS表格中他人修改记录
开启修订功能记录变更: 在多人协作过程中,WPS表格支持“修订”功能,开启后系统会自动记录每一位协作者所做的更改。包括修改时间、修改内容以及操作人员信息,便于回顾和审查各项调整。
查看历史版本恢复原始数据: 通过点击右上角的“历史版本”按钮,用户可以浏览每一次自动保存的文档版本。若发现错误修改,可一键恢复至任意时间点的旧版本,有效防止数据丢失或无法挽回的误操作。
使用批注标注修改原因: 在关键数据被修改时,可使用批注功能附加修改说明,让其他协作者清楚了解更改的原因和背景。批注在协作编辑中可与修改同步呈现,有助于建立清晰的变更沟通机制,便于项目复盘和审计。