WPS Office如何登录账号?
打开WPS Office后,点击右上角的“登录”按钮,在弹出的界面中选择使用手机号、微信、QQ或邮箱等方式进行登录,按提示输入账号信息并验证即可成功登录,登录后可使用云文档、会员功能和跨设备同步等服务。
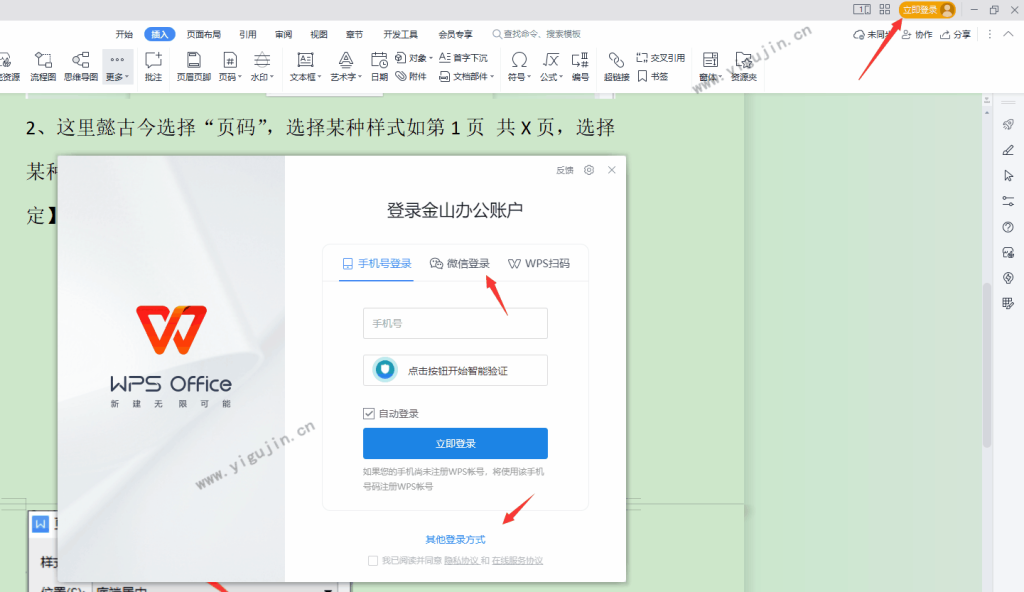
WPS Office登录入口在哪些位置可以找到
桌面版WPS登录入口的快速定位方法
打开WPS主界面查看右上角区域:启动WPS Office桌面版后,在首页主界面的右上角可以看到“登录”或一个头像图标。点击该图标即可进入账号登录界面,适用于Windows和Mac系统的所有版本。
通过“文件”菜单进入登录页面:若首页未显示登录入口,也可以点击左上角“文件”菜单,在下拉列表中找到“账号”或“登录”选项,点击后弹出登录窗口,输入信息即可登录账号。
首次使用弹出登录提示窗口:在首次安装或使用WPS时,系统会主动弹出引导窗口,提示登录WPS账号以启用云文档或会员功能。此窗口支持扫码或账号密码登录,用户可直接操作完成登录流程。
手机版WPS如何进入账号登录界面
点击底部“我的”按钮进入账号中心:打开WPS手机版后,点击界面底部导航栏中的“我的”按钮,在页面顶部即可看到“登录/注册”提示,点击即可进入账号登录界面进行操作。
首次使用系统会提示登录建议:当首次在手机上打开WPS应用时,系统可能会弹出登录提示页面,建议用户绑定账号以使用云文档、同步功能和自动保存,方便后续文档管理。
通过设置页面进入登录选项:若未在主界面看到登录入口,也可进入“设置”-“账号与安全”菜单,点击“登录”按钮进入账号管理界面,支持手机号、邮箱、微信或QQ等方式登录账号。
WPS账号支持哪些登录方式
使用手机号或邮箱登录WPS账号的方法
选择“手机号/邮箱登录”入口:打开WPS登录页面后,点击“其他登录方式”或直接找到“手机号/邮箱登录”按钮,进入输入界面。此方式适用于已有账号的用户,或首次注册新用户。
输入账号信息并验证身份:在登录界面中填写已注册的手机号或邮箱地址,输入对应密码后点击“登录”按钮即可。如果开启了验证码登录,可通过手机验证码快速完成身份验证。
设置记住密码方便下次登录:登录成功后,可勾选“记住密码”或启用自动登录功能,避免每次都输入账号信息,提高登录效率。登录成功后可直接访问云文档、会员服务和历史记录。
微信和QQ快速登录WPS的操作步骤
点击“微信登录”或“QQ登录”图标:在WPS登录页面,点击微信或QQ图标,系统会弹出二维码或跳转授权界面。这类方式适合已绑定社交账号的用户,一键扫码即可完成登录流程。
通过扫码或授权完成绑定验证:若使用PC端登录,系统会显示二维码,用手机微信或QQ扫描后确认授权即可登录;若使用手机端,系统会自动唤起对应App授权页面,点击允许后即完成登录。
首次使用需绑定手机号完善信息:使用微信或QQ首次登录WPS时,系统可能会提示绑定手机号或设置邮箱,以便日后找回密码、同步文档数据以及提升账号安全性,建议及时完成绑定操作。
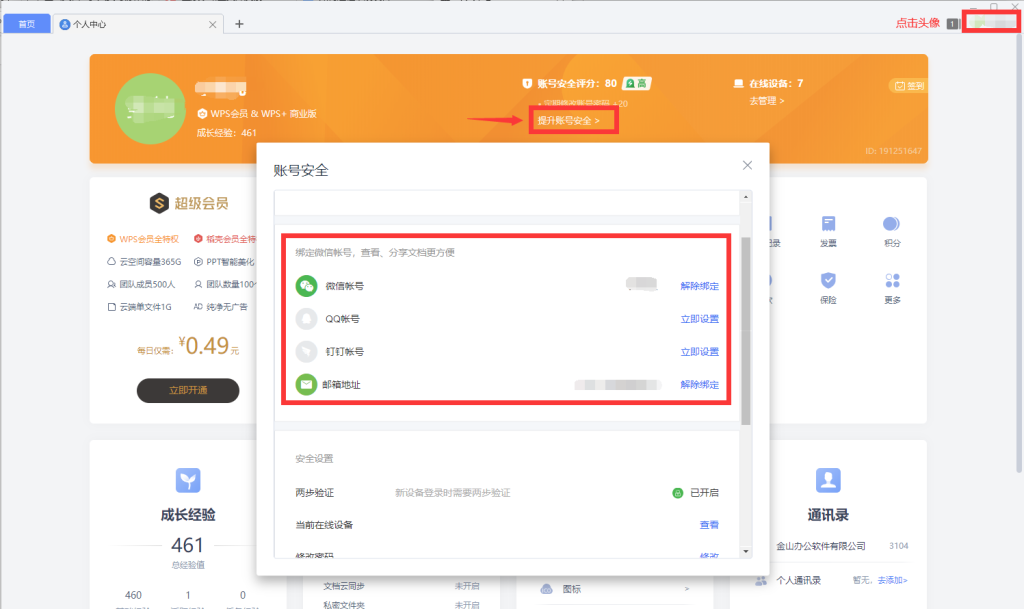
WPS登录后能同步哪些功能和服务
登录账号后如何启用云文档自动同步
自动保存文件至云端文档中心:登录WPS账号后,创建或编辑的文档可直接保存在“云文档”中,系统会自动同步至WPS服务器,实现数据实时保存,避免因断电或程序崩溃造成数据丢失。
支持多设备间实时同步编辑内容:同一个WPS账号在不同设备上登录后,可在手机、平板、电脑间同步查看和编辑云文档。用户在一台设备上编辑的内容,会在其他设备上自动更新,无需手动传输。
开启云文档后自动生成历史版本:登录后启用云服务,WPS会为每次保存的内容生成一个历史版本。用户可在文档管理界面中查看版本记录,进行版本对比或回滚,确保内容安全有备份。
开启WPS会员功能需要账号登录支持
登录账号才能识别会员身份权限:WPS会员功能与账号绑定,必须先登录账号,系统才能验证是否为付费用户。登录后会员标识会出现在界面顶部,并解锁所有已购买的高级功能模块。
会员功能覆盖多种文档操作能力:登录会员账号后,可使用PDF编辑、图片转文字、文档加密、水印去除等高级功能,这些功能仅限登录状态下启用,确保服务专属性和账号安全。
跨平台享受一致的会员权益服务:一个WPS会员账号支持在Windows、macOS、Android、iOS等多端登录使用,登录后会员权益同步激活,无需重复购买,可在多平台间无缝切换办公。
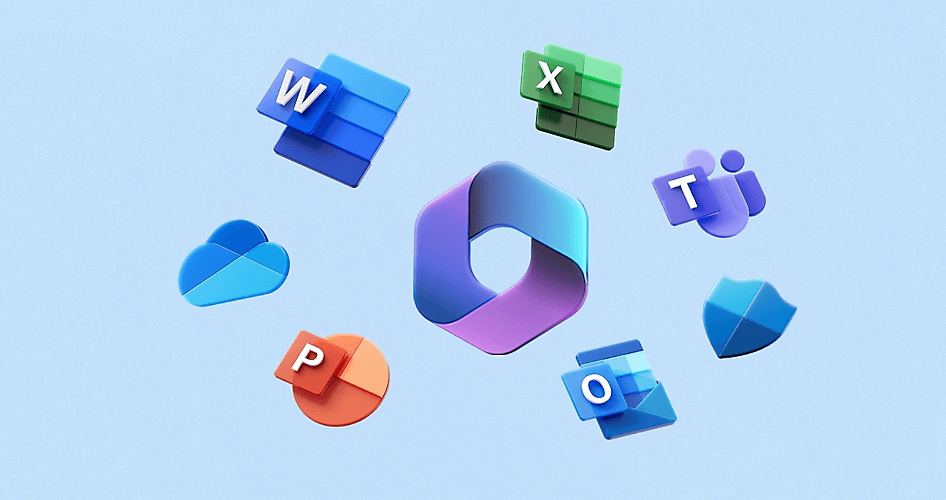
如何在不同设备上同步登录WPS账号
电脑端与手机端登录同一账号的方法
确保使用相同的WPS账号信息登录:在电脑端和手机端分别打开WPS Office应用,点击“登录”按钮,输入相同的手机号、邮箱或使用相同的微信/QQ进行登录,确保账号完全一致才能同步数据。
登录后检查“云文档”模块状态:成功登录后,进入主界面中的“云文档”选项卡,检查是否显示出相同的文档列表。如果列表一致,说明账号已经在各设备之间成功同步。
建议开启自动登录提升使用效率:在登录时勾选“记住密码”或启用自动登录选项,可以减少频繁输入账号的步骤,避免因频繁切换设备导致的登录冲突,保持文档同步的连续性。
多台设备登录后如何同步文档进度
所有文档建议保存在云文档中编辑:为实现实时同步和多端协作,建议在WPS中创建或编辑文档时选择“保存到云文档”,这样系统会自动上传内容并同步至所有已登录设备。
编辑过程自动保存无需手动上传:云文档具有自动保存功能,用户每次编辑文档时,系统会实时保存更改内容,无需手动点击保存或上传,确保每台设备上的文档版本保持一致。
可在任意设备继续编辑并同步进度:登录同一账号后,用户可以在手机、平板或电脑上打开同一个文档,继续上次编辑的位置,支持断点续写、版本对比和历史记录查看等功能。

WPS如何切换登录的账号信息
快速退出当前账号并更换登录用户
在WPS主界面点击头像或用户名:打开WPS后,在右上角点击已登录账号的头像或用户名,弹出下拉菜单,点击“退出登录”按钮即可安全退出当前账号,准备切换新用户登录。
退出后重新进入登录界面:系统退出后会自动返回登录页,用户可以选择新的手机号、邮箱、微信或QQ进行登录,切换到另一个WPS账号继续使用服务,操作过程无需重启软件。
切换账号后云文档内容将更新:登录新账号后,系统将同步显示该账号对应的云文档内容,原账号的数据将不会保留在界面中,确保不同用户的数据隔离与隐私保护。
多账号使用场景下的切换建议
建议不同用户使用各自独立账号:在多人共用一台设备的情况下,每位用户应登录自己的WPS账号使用,避免文档混乱、同步错误或会员功能被误用,保持文档管理清晰有序。
使用浏览器或不同客户端切换账号:如需频繁在多个账号之间切换,建议一个账号在PC客户端登录,另一个账号使用网页版WPS或手机端登录,减少重复登录带来的干扰。
记录多个账号信息避免重复注册:对于有工作号、个人号的用户,建议使用不同手机号或邮箱注册并登录WPS账号,并做好记录。切换时避免混淆,确保文档、云存储和会员权益归属清晰。