如何设置默认打开方式为WPS?
要设置WPS为默认打开方式,可右键点击任意Office文档(如.doc或.xlsx),选择“打开方式”-“选择其他应用”,勾选“始终使用此应用打开”,然后选中WPS Office并确认。也可在WPS设置中找到默认程序选项进行统一配置。
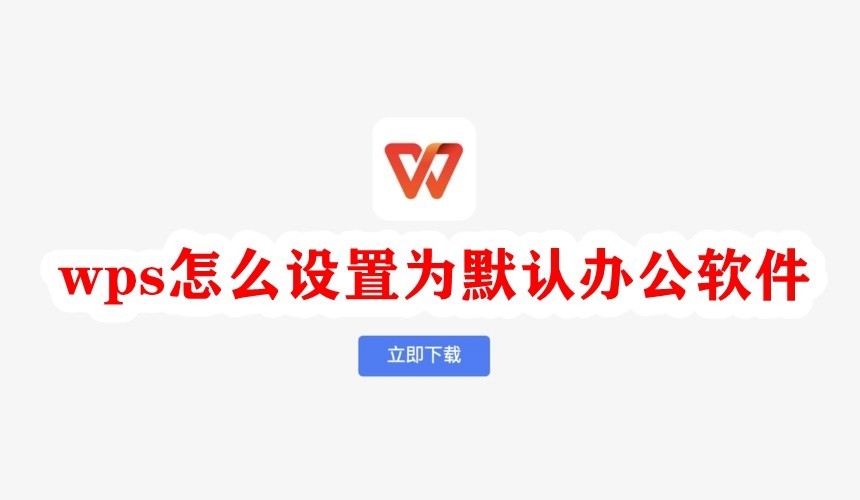
Windows系统设置WPS为默认程序的方法
通过文件右键设置默认打开方式
右键选择“打开方式”进行设置: 在资源管理器中找到任意.doc、.xls或.ppt格式文件,右键点击后选择“打开方式”-“选择其他应用”,即可手动选择使用WPS程序打开当前文件类型。
勾选“始终使用此应用打开”: 在弹出的应用选择窗口中,找到并点击“WPS Office”或具体组件(如WPS文字),同时勾选下方的“始终使用此应用打开该类文件”,确保以后该格式文件自动用WPS打开。
适用于单类型文件设置: 此方法适用于为单一文件类型设置默认打开方式,如仅设置.docx为WPS文字打开。若需设置多个文件类型,则需分别对每种文件重复上述操作,逐一设定关联程序。
在系统设置中修改默认应用程序
进入Windows默认应用设置界面: 点击“开始”-“设置”-“应用”,进入“默认应用”选项卡,找到“按文件类型选择默认应用”或“按应用设置默认值”的入口,即可对各种格式进行集中管理。
手动将Office文件类型关联WPS: 在“按文件类型选择默认应用”界面中,向下滚动查找“.docx”、“.xlsx”、“.pptx”等文件扩展名,点击右侧当前的默认程序后选择“WPS Office”对应组件进行替换。
适合批量统一设置默认程序: 此方法适合一次性为多种Office文件设置默认打开方式,不必逐个文件右键操作,特别适合新安装WPS后希望全面替换Microsoft Office为默认程序的用户使用。
Mac系统设置WPS为默认打开方式
使用“显示简介”更改默认程序
右键文件选择“显示简介”: 在Finder中找到任意Office文件(如.doc或.xlsx),右键点击该文件后选择“显示简介”,系统将弹出该文件的详细信息面板,包含类型、大小、位置和打开方式等选项。
手动指定WPS作为打开应用程序: 在简介窗口中找到“打开方式”一栏,点击下拉菜单选择“WPS Office”或相应的组件(如WPS文字),若未出现在列表中,可点击“其他”手动浏览并定位WPS应用。
点击“全部更改”应用到同类文件: 设置完成后点击“全部更改”按钮,系统会提示是否将此应用设置为所有相同文件类型的默认程序,确认后该类文件今后将默认用WPS打开,覆盖原有关联设置。
修改多种文件类型的默认应用
逐类型设置各类文档默认程序: macOS不支持一次性修改所有格式默认程序,用户需分别对.doc、.xls、.ppt等文件使用“显示简介”方法,依次设置每种类型的默认应用为WPS,对应组件会自动记忆选择。
确保WPS已完整安装在“应用程序”: 为避免无法选择WPS,需确保WPS Office已正确安装在“应用程序”目录下,且未被系统限制访问权限。安装路径不规范或权限不足可能导致无法出现在打开方式列表中。
重启Finder确保设置生效: 修改默认应用后,若出现部分文件仍旧以原程序打开的情况,可通过重启Finder或注销系统账户来刷新文件关联设置,确保所有文档按新的默认程序自动加载。
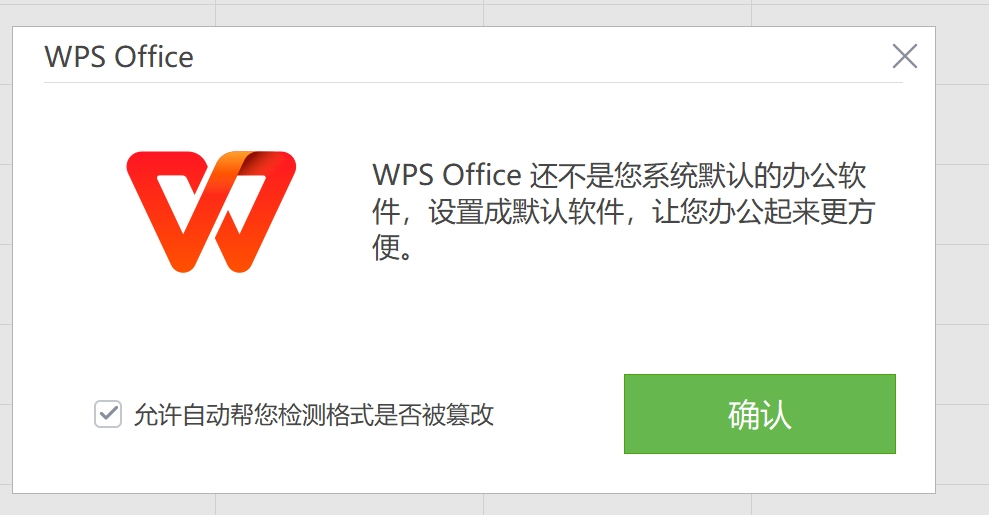
WPS软件内置默认程序设置方法
WPS安装完成后的默认关联提示
首次安装时弹出默认程序设置选项: 在WPS Office完成安装后,系统会自动弹出“设置默认程序”窗口,提示用户是否将WPS设置为打开.doc、.xls、.ppt等Office文件的默认应用,点击确认即可完成初步关联。
可根据需求勾选关联文件类型: 在弹出的设置窗口中,用户可选择“全部关联”或手动勾选需要用WPS打开的文件类型,如只关联文字文档或仅表格文档,适合用户根据实际用途灵活配置。
设置后自动替换原默认应用程序: 一旦完成初次关联设置,系统将自动用WPS替代之前的默认程序,如Microsoft Word或Excel。此设置可在系统层面生效,文件双击即默认用WPS打开,无需再次手动指定。
在WPS设置中心手动更改关联格式
进入WPS系统设置面板进行管理: 打开任一WPS组件(如WPS文字),点击右上角的菜单图标,选择“设置”或“选项中心”,在弹出窗口中找到“文件关联”或“默认程序”标签页进入配置页面。
勾选需关联的文件格式进行保存: 在文件关联界面中会列出所有支持的文件类型(如.doc、.xlsx、.ppt等),用户只需勾选希望使用WPS打开的格式,点击“应用”即可立即生效并覆盖系统默认设置。
适合后期调整或修改默认设置使用: 如果初次安装时未选择正确的默认程序,用户可随时在设置中心修改这些关联项,避免反复进入系统设置或右键文件,提供便捷灵活的默认程序管理方式。

设置WPS默认打开特定文件类型
将.doc、.xls等文件关联至WPS
右键文件选择WPS设为默认程序: 找到目标文件(如.doc、.xls、.ppt),右键点击选择“打开方式”-“选择其他应用”,在弹出窗口中选中WPS组件(如WPS文字、WPS表格),并勾选“始终使用此应用打开该文件类型”。
使用系统设置手动指定WPS: 在Windows“设置”-“应用”-“默认应用”-“按文件类型选择默认应用”中,找到.doc、.xlsx、.ppt等扩展名,点击当前默认程序,选择WPS对应组件作为新的默认应用。
WPS内部可管理特定格式关联: 打开WPS软件后点击右上角“设置”,进入“文件关联”设置界面,用户可以一键绑定或解除.doc、.xls等格式的默认打开权限,避免每次都手动选择程序。
批量设置多种格式的默认程序
使用WPS文件关联设置一键选择: 在WPS主程序设置界面,用户可勾选全部支持的文档格式,如.doc、.dot、.xls、.xlsx、.ppt、.pptx等,一键设置所有Office文件类型默认使用WPS打开,省时高效。
通过系统控制面板集中管理: Windows用户可进入控制面板“默认程序”-“设置默认程序”,选择“WPS Office”并点击“将此程序设置为默认值”,系统将自动将所有兼容格式统一切换至WPS。
重复右键方式为不同文件类型设置: 如需按类型手动设置,也可分别对不同文件格式执行“右键”-“打开方式”-“选择WPS并设为默认”的操作,这种方式适合精细化控制默认应用格式。

移动端设置WPS为默认应用方式
安卓系统修改默认打开Office文件
通过文件打开方式选择WPS应用: 当首次打开.doc、.xls或.ppt等Office文件时,系统会弹出应用选择窗口,用户可选择“WPS Office”并勾选“始终使用此应用打开此类文件”,即可将WPS设为默认打开程序。
在系统设置中更改默认应用程序: 若此前已设置为其他程序打开,用户可前往“设置”-“应用管理”-“默认应用设置”或“打开方式”,找到Office相关文件类型并手动切换为WPS,实现默认程序替换。
清除默认值重新选择WPS打开: 若文件已默认使用其他应用打开,也可在“设置”-“应用”-对应程序详情中点击“清除默认设置”,然后再次点击Office文件,系统将重新询问默认打开方式,此时选择WPS并设为默认即可。
iOS系统管理默认办公应用的限制
iOS系统不支持自定义文件默认程序: iOS目前不支持像安卓那样自由设定默认应用,Office文档通常会在“文件”应用中使用内建预览器或自动跳转至已安装的可兼容应用打开,WPS虽可打开文件,但不能设为默认。
通过“分享”功能选择WPS打开: 在“文件”应用中长按或点击文档,选择“分享”按钮,再从弹出菜单中选择“用WPS打开”或“在WPS中预览”,这是iOS下使用WPS打开文档的主要方法之一。
利用WPS内置文件管理器打开文档: 用户可在WPS App内使用其文件浏览器功能,访问“本机”、“iCloud Drive”或“文件”中的文档,直接点击即可在WPS中打开,实现类默认程序的使用体验。