WPS怎么保存云文档?
在WPS中保存云文档,只需打开文档后点击右上角的“保存”图标,选择“保存到云文档”,登录WPS账号后即可上传至云端。文档修改后会自动同步保存,支持多设备查看与编辑。
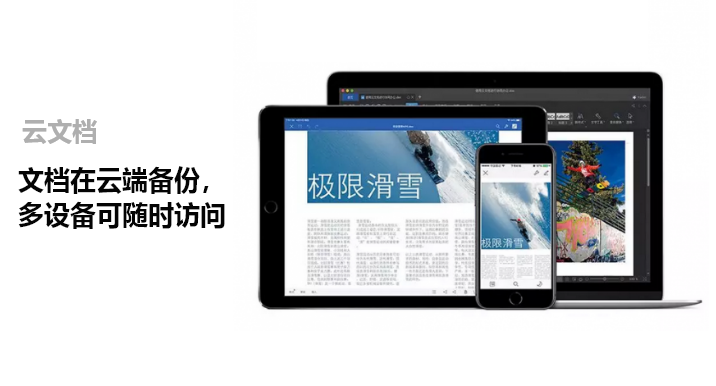
WPS云文档保存的基本方法
如何将本地文件上传到WPS云文档
使用“另存为”功能上传:在WPS中打开本地文档后,点击“文件”菜单,选择“另存为”,然后点击“WPS云文档”作为保存路径,即可将当前文件上传至云端,系统会提示登录WPS账号进行授权。
拖拽方式上传文件更快捷:用户也可以直接在WPS云文档管理界面中,将本地文件拖拽至浏览器或客户端窗口中,即可实现快速上传,无需繁琐操作,适合批量文档整理与存储。
借助WPS首页快捷上传入口:WPS客户端首页常设“上传文件到云文档”快捷入口,点击后选择本地文件即可立即上传,上传后的文档将自动分类保存到个人云空间中,便于随时访问和编辑。
使用自动保存功能进行实时同步
开启“自动保存”功能:在WPS中编辑文档时,系统默认开启自动保存功能,所有更改会实时上传到云端服务器。用户可以在“工具”或“选项”菜单中检查是否启用此功能,以确保每次编辑都能自动备份。
文档变更实时同步云端:每当用户修改文档内容,无需手动保存,系统会在后台自动将最新版本同步至WPS云文档,大大减少因断电、系统崩溃导致的数据丢失风险,提升文档安全性。
多端同步保持一致进度:自动保存的优势之一是支持跨设备同步,例如用户在电脑上编辑的内容,在手机或平板上也能看到最新版本。确保所有操作都在WPS账号下进行,才能实现真正的无缝协作体验。
登录WPS账号与云文档绑定关系
为什么必须登录账号才能保存云文档
云存储服务依赖用户身份识别:WPS云文档基于云端服务器存储,为确保数据安全性与隐私保护,系统必须通过登录账号识别用户身份。未登录状态下,系统无法确认云存储归属,自然无法开启保存操作。
云端空间绑定个人账户进行管理:每个WPS账户都拥有专属的云空间,文档保存、分类、分享等操作都依赖于该账户进行管理。登录后,系统会自动关联用户的文档资料,实现个性化管理与访问控制。
防止数据混乱与重复存储:登录账号后保存云文档,可以避免多用户混用时造成的数据混乱问题,确保每份文件都有明确归属和版本控制,特别适合多人共用设备或办公场景中使用。
多设备登录下的文档同步机制
同一账号实现多端同步编辑:只要在不同设备(如电脑、手机、平板)上登录同一WPS账号,所保存的云文档即可在各平台同步显示,用户可随时切换设备继续编辑,不会遗漏任何进度。
实时同步保障版本一致性:WPS云文档系统支持实时同步功能,当用户在一个设备上修改文档内容,另一台设备上登录的同一账号也能立刻看到最新变化,有效避免版本冲突或内容丢失。
云端缓存避免断网中断编辑:在网络不稳定或暂时断网的情况下,WPS客户端会将变动内容缓存在本地,待网络恢复后再自动上传更新至云端,确保多设备间的内容始终保持同步不误差。
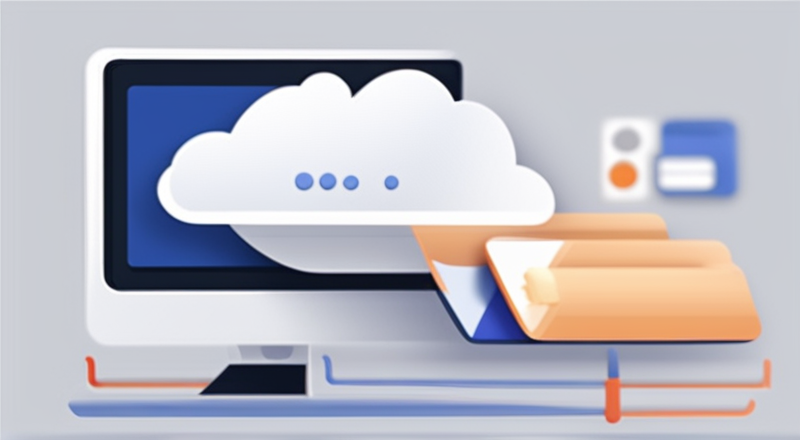
WPS移动端保存云文档的操作方式
安卓手机如何保存文档到云端
通过“保存”功能选择云文档路径:在安卓手机上打开WPS文档后,点击右上角的“保存”图标或菜单按钮,选择“保存到云文档”,系统会提示登录账号并选择目标文件夹,确认后即可上传。
编辑完成后自动云端同步:如果文档是在“云文档”文件夹中创建或编辑的,WPS会在每次保存或关闭文档时自动同步到云端,无需手动上传,用户只需保持网络连接和登录状态即可完成同步。
使用WPS首页上传入口快速上传:在安卓WPS首页下方菜单栏中,点击“+”或“上传”图标,选择本地文件后选择“保存至云文档”,可实现快速上传操作,适合多文档集中上传管理。
iOS设备上传WPS文档的步骤
使用“打开方式”保存至云文档:在iOS设备上编辑或预览WPS文档时,点击右上角“更多”按钮,选择“保存至云文档”,登录WPS账号后选择文件夹即可上传,操作方式与安卓相似。
启用自动保存简化上传流程:iOS版WPS同样支持自动保存功能,在云文档目录中创建或编辑的文档将自动上传云端,无需手动点击保存,确保编辑内容不会因意外退出而丢失。
通过“文件”应用集成管理上传路径:iOS系统允许WPS接入“文件”应用,用户可以在“文件”中选择本地WPS文档,然后通过“共享”选项选择“WPS”,并在弹出菜单中点击“保存到云文档”,实现跨App的文档上传功能。
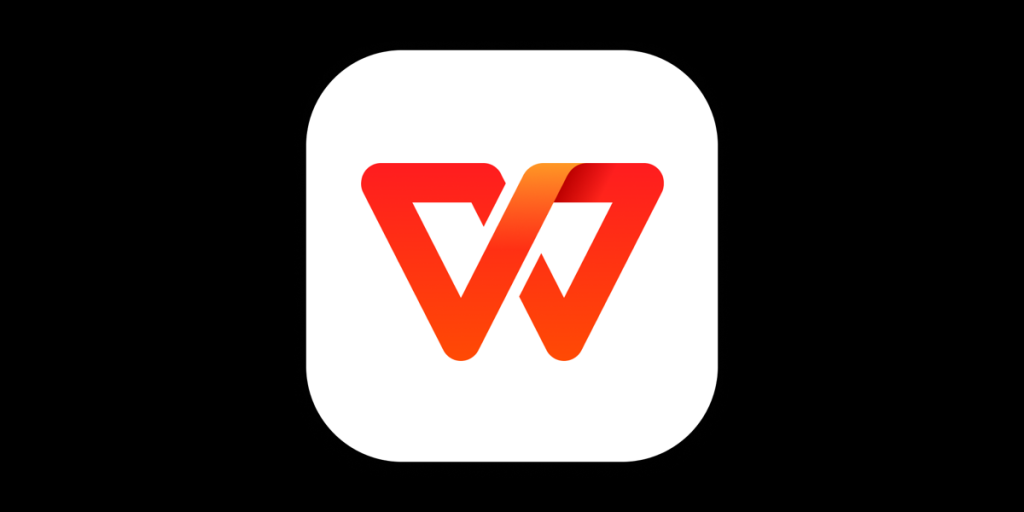
WPS桌面版保存云文档的实用技巧
在Windows系统中保存云文档的方法
使用“保存到云文档”选项直接上传:在WPS文档编辑界面点击左上角的“文件”菜单,选择“另存为”后点击“WPS云文档”,即可将当前文档直接上传到云端。用户需登录账号后选择对应文件夹保存。
将文档默认保存路径设为云端:通过“选项”设置中的“保存”栏目,可将默认保存路径改为“云文档”,每次新建或修改文档时系统会自动将其同步至云端,适合长期使用WPS的办公用户。
使用快捷菜单上传本地文档:在WPS首页或“云文档”面板中,点击“上传文件”按钮可批量添加本地文件至云空间,也可拖拽文件至该区域实现快速上传,操作直观方便,效率更高。
Mac系统下上传WPS文件到云空间
通过文档菜单栏选择云端保存:在Mac版WPS中打开文件后,点击左上角“文件”菜单,选择“保存到云文档”,系统将自动识别WPS账号并提示选择云端位置,操作方式与Windows类似。
使用WPS云文档客户端进行管理上传:Mac用户可安装WPS云文档独立客户端,通过该工具可上传、管理、分类本地文件至云端,也支持多文件同时上传,是集中处理文档的高效方法。
编辑云文档后自动同步至服务器:如果文档是在云端目录中打开的,Mac系统下修改内容会实时同步至WPS云服务器,无需手动上传,保障数据完整性,也方便跨平台协作与备份。
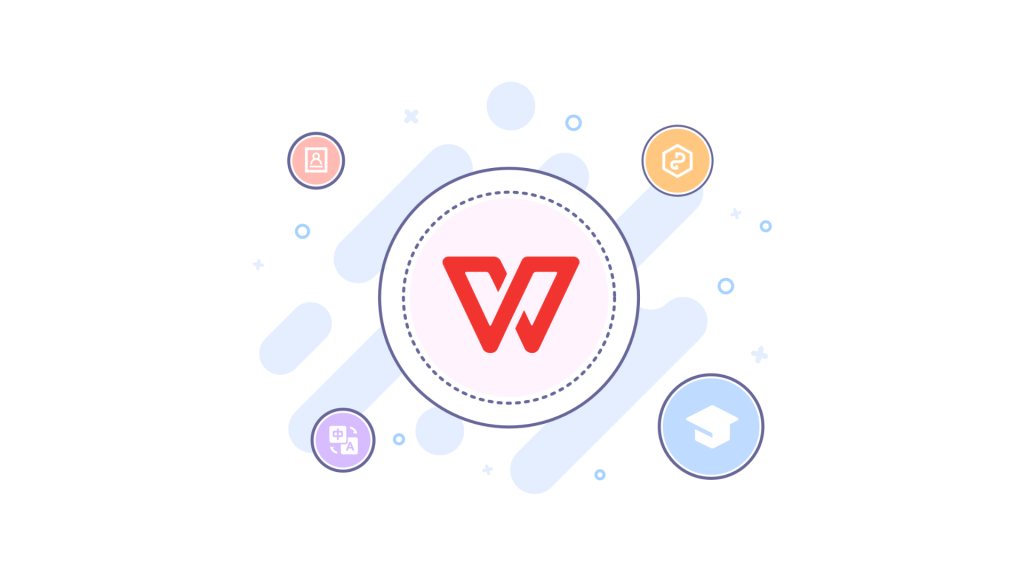
云文档保存失败的原因与解决方案
常见导致保存失败的网络问题
网络连接不稳定或中断:WPS云文档依赖实时网络传输,若Wi-Fi或移动网络信号不稳定,上传过程可能中断,导致保存失败。建议在良好的网络环境下进行操作,或切换至更稳定的网络重新尝试。
网络防火墙或代理限制上传:在某些公司或校园网络中,可能存在防火墙或代理限制WPS与云服务器之间的通信,造成连接超时或保存失败。可尝试在家庭网络或开启移动热点环境中进行测试。
服务器短暂故障或维护:偶尔WPS服务器端会进行维护或出现短时故障,用户即使本地网络正常,也会遇到“保存失败”提示。此时可查看WPS官网公告,稍后再次尝试保存即可恢复正常。
权限不足或账户异常的处理方式
未登录账号或登录状态失效:若未登录WPS账号,或登录状态异常(如账号被挤下线、长时间未操作自动退出),系统无法识别用户权限,导致保存失败。重新登录账号后一般可恢复正常操作。
账户权限不足无法上传文件:普通用户在使用团队空间、共享文件夹等功能时,若无编辑权限,也会导致文档无法保存至指定路径。此时需联系管理员分配上传权限,或选择保存至个人云文档目录。
账号被封禁或存在异常风险提示:如果WPS检测到用户账号存在异常登录、频繁操作或违规行为,可能暂时限制部分功能,包括保存至云端。建议通过官方渠道验证账号安全性,并解除相关限制。