WPS没保存的文件怎么找回?
WPS未保存的文件可通过“备份中心”或“最近使用”功能找回,系统通常会自动保存临时文件。打开WPS后点击“文件”-“备份管理”或“工具”-“自动恢复文件”即可查看是否存在未保存的草稿或自动备份版本。

WPS自动备份功能介绍
自动保存的默认触发机制
定时自动保存设置:WPS具备默认开启的自动保存功能,一般每隔5分钟自动保存一次当前正在编辑的文档。该机制在用户忘记手动保存或突发系统异常时,能够最大程度保留编辑内容。
在编辑状态下自动执行:只要用户在文档中有输入、修改或操作行为,WPS会启动自动保存任务。即使未点击“保存”按钮,系统也会在后台生成恢复副本,有效减少数据遗失风险。
支持手动调整保存频率:用户可在“工具”-“选项”-“常规与保存”中自定义自动保存间隔,最短可设置为1分钟,适合对文档安全性要求较高或频繁操作的办公环境使用。
自动备份文件的存储路径
默认保存在本地缓存目录:WPS自动备份文件通常保存在系统盘的用户数据文件夹中,如Windows系统下的 C:\Users\用户名\AppData\Roaming\Kingsoft\office6\backup,该目录默认隐藏,需要手动显示系统隐藏文件。
不同文件类型单独归类存储:WPS会根据文档类型将备份文件分别保存,如文字(.wps/.doc)、表格(.et/.xls)、演示文稿(.dps/.ppt)各自放置于不同子目录,便于查找与识别。
支持从WPS内快速访问:用户也可通过WPS的“备份管理”功能一键打开备份位置,系统会显示最近一段时间的自动备份记录,并可直接选择所需版本进行恢复与重新编辑操作。
WPS备份中心的使用方法
如何打开备份中心查看文档
从WPS主界面进入备份中心:用户打开WPS任意一类文档后,点击页面上方的“文件”菜单,在下拉列表中选择“备份与恢复”或“备份中心”,即可进入系统自动保存的文档管理界面。
通过启动页面快速访问:在启动WPS应用时,首页界面通常显示“最近使用”与“备份记录”,点击“备份中心”入口,系统会列出当前账户下所有备份文档的时间、类型与状态,方便用户快速查找。
支持按文档类型筛选记录:备份中心支持按文字(WPS)、表格(ET)、演示(DPS)等不同格式分类筛选,用户可通过关键词、日期或文件名搜索定位目标文件,提高查找效率。
备份文档的恢复步骤详解
选择所需的备份记录:在备份中心页面中,浏览系统自动保存的文档列表,找到需要恢复的目标文件。每条记录旁会标明保存时间、来源路径和文档状态,便于用户识别最近修改版本。
点击“打开”预览或“恢复”操作:点击“打开”按钮可先预览备份文件内容,确认无误后再点击“恢复”按钮将文档恢复至WPS主编辑界面,用户可继续编辑或另存为新文档。
支持另存为避免覆盖原稿:恢复完成后,建议使用“文件”-“另存为”功能将文档保存至其他路径,以免误覆盖当前版本。此举可保留多个阶段的修改版本,方便日后比对或内容回溯。

最近使用文档中的找回方法
利用“最近打开”定位临时文件
通过首页快速查看最近文档:打开WPS主程序后,在首页界面会自动显示“最近使用文档”列表。此列表会记录近期打开或编辑过的文件,即便文件未手动保存,也可能以临时状态出现在此区域。
识别临时文档的命名方式:未保存或自动生成的文档通常以“未命名”或“备份_日期_时间”等格式显示,用户可通过文件名与编辑时间判断是否为目标临时文件,避免遗漏重要数据。
点击文档可直接进入编辑界面:在“最近打开”中点击对应文档后,WPS将尝试从缓存或备份目录中调取内容并载入编辑窗口。若文件未被清理,内容大多可恢复,并继续保存或另存为操作。
从历史记录中恢复未保存版本
系统记录文档编辑历史:WPS自动为每份文档生成历史记录,包含多个阶段的保存版本,即便未明确执行“保存”命令,部分内容也可能因自动保存机制而留存于历史记录列表中。
通过“版本管理”查看历史内容:打开目标文档后,点击“工具”或“文件”-“版本管理”按钮,可查看该文档的多个版本,包括手动保存点与系统备份点,按时间排序显示,便于内容回溯。
支持恢复至任意历史时间点:在历史记录列表中选择任意一个版本点击“恢复”或“另存为”,即可将旧内容重新载入当前页面。此方式适合恢复误删、误改或未保存的关键部分,保障文档完整性。
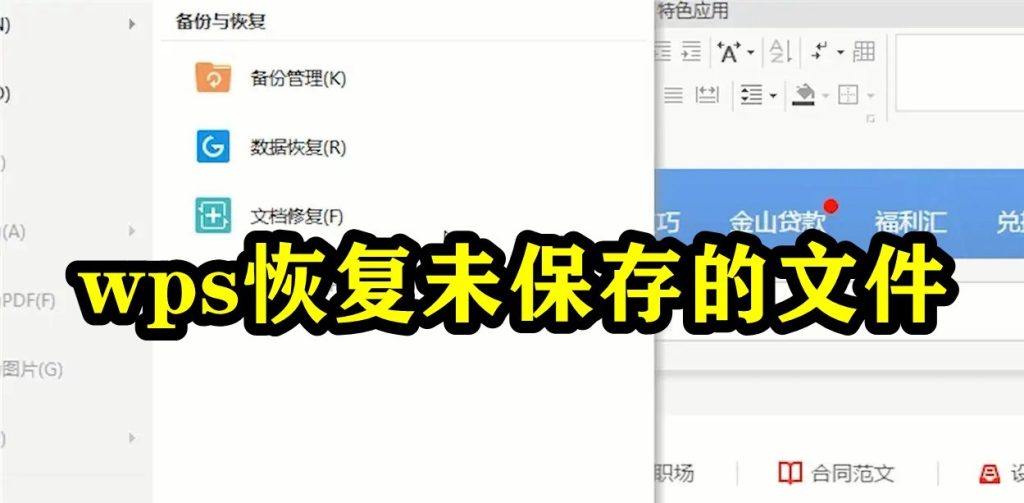
WPS云文档的同步与找回
云端自动保存是否覆盖本地
云端保存不会强制覆盖本地文件:WPS云文档采用独立存储机制,用户在本地编辑的文档需手动上传或保存至云端,不会自动替换原有本地文件,避免误操作带来数据丢失。
保存至云端默认生成新副本:即使是同名文档,当用户选择“保存到云文档”时,系统通常会生成一个云端副本,而非覆盖原有本地版本,从而实现本地与云端双份保存,更加安全可靠。
本地文档需手动同步至云端:如需确保本地内容实时同步到云端,用户需开启“自动同步”功能或手动点击“上传至云文档”,这样才能将最新内容及时备份,防止文档在设备间不同步。
登录账号后同步恢复的方式
云文档与账号绑定统一管理:WPS云文档与用户账号绑定,用户只需在任意设备上登录同一账号,即可自动同步并访问所有已保存的云端文档,无需额外传输或手动导入。
支持跨平台自动恢复内容:用户在一台设备上编辑并保存至云文档后,在另一台设备登录账号时,WPS会自动拉取最新文档列表并同步修改内容,适用于多终端交替办公需求。
文档恢复入口清晰易用:在“云文档”界面中,系统会列出所有已同步文档,用户可按名称、日期或类型筛选目标文件,点击即可打开最新保存内容,也可查看历史版本进行回溯恢复。

异常关闭后的文件恢复方案
WPS崩溃后自动恢复窗口提示
自动弹出恢复提示框:当WPS软件发生崩溃或异常关闭时,重新启动WPS时,系统会自动弹出“恢复文档”窗口,提示用户是否恢复未保存的工作文件。此功能基于WPS的自动保存机制,能尽量减少数据丢失。
自动保存记录恢复:系统会列出所有最近的未保存文档,并标明保存时间和编辑内容。用户可选择恢复特定文档,也可以直接打开最近的自动保存副本,确保文档内容得以恢复。
恢复过程简便快速:用户仅需点击“恢复”按钮,WPS将自动加载未保存的文件并恢复至编辑界面,允许继续工作。恢复完成后,用户应尽快保存文档,避免再次丢失。
重启后恢复文档的操作入口
通过“文件”菜单手动恢复:在WPS软件重新启动后,用户可以通过点击“文件”菜单,选择“备份与恢复”或“恢复未保存文档”选项,手动访问自动保存的文档副本列表。
访问自动恢复文件夹:WPS会将未保存的文档存储在特定的临时文件夹中,用户可在“文件”菜单中的“备份管理”找到文件的临时保存路径,打开并恢复丢失的内容。
文档恢复历史记录查看:在“恢复未保存文档”窗口中,系统会显示多个时间点的恢复版本,用户可以根据需要选择恢复特定时间点的版本,以确保最大程度地恢复工作内容。