WPS怎么自动计数?
在WPS中自动计数可通过“编号”或“项目符号”功能实现。选中需要编号的段落,点击“开始”菜单下的“编号”按钮即可自动添加序号。也可使用“公式”功能插入自动计数字段,用于页码或图表编号。

WPS自动编号功能使用方法
如何启用段落自动编号
功能入口位置: 在WPS文字中,点击“开始”选项卡后,可以找到“编号”按钮,点击即可为选中的段落自动添加编号,适用于日常办公文档的快速标号整理,提升操作效率并减少重复劳动。
应用于多个段落: 选中多个需要编号的段落后点击编号按钮,WPS会依次自动添加编号,实现连续编号的效果,适用于列举条目或分步骤操作文档,便于逻辑清晰地呈现内容和流程。
编号格式智能延续: 当在已有编号段落后回车换行,WPS会自动延续编号格式生成下一个序号,用户无需手动设置,提升编辑效率,尤其适合长文档批量处理和结构统一性管理。
自动编号格式如何自定义设置
修改编号样式: 在“编号”下拉菜单中选择“自定义编号格式”,可以调整编号前缀、后缀、数字样式(如阿拉伯数字、字母或汉字序号)等,满足论文、计划书等文体的规范需求,增强文档的专业性。
设置编号对齐方式: 进入自定义编号设置后,可修改编号与文本的对齐方式,如左对齐、右对齐或居中,适用于报告、教学讲义等不同排版需求,增强整体排版的视觉一致性与可读性。
定义编号级别: 用户还可通过“多级编号”功能为标题设置层级编号,如1、1.1、1.1.1等,使文档结构更加清晰,便于阅读与引用,常见于合同、法律文件等结构复杂的文档中,确保逻辑严谨。
WPS表格中自动计数的实现方式
使用序号函数快速添加行号
借助ROW函数: 在WPS表格中,可以在第一列中输入 =ROW()-1(若从第2行开始),即可自动获取当前行的序号,实现动态计数,适合自动适配插入或删除行的场景,保证行号实时更新无误。
配合IF条件控制输出: 可结合 IF(A2<>"",ROW()-1,"") 表达式,仅对非空单元格显示序号,避免空白数据也被计入编号,常用于批量填表、自动编号清单生成等场景,提升数据美观性和准确性。
防止序号错乱: 使用函数方式计数可避免因行插入、删除而导致的编号混乱,特别适合经常编辑或调整内容结构的表格文档,提高表格稳定性与逻辑准确度,是处理动态数据时的优选方案。
应用“填充柄”生成连续编号
拖动序列快速填充: 在WPS表格中输入起始数字(如1、2)后选中单元格,拖动右下角的填充柄,即可快速生成从小到大的连续编号,非常适合静态数据清单使用,简化手动输入操作。
自定义填充规则: 在拖动后点击右下角的“填充选项”按钮,可以选择“以序列填充”“以天数填充”等,灵活设置递增方式,适配不同格式和计数需求,提高填表的灵活性和效率。
适用于固定行数表格: 填充柄方式适合数据量相对固定、不常调整的表格,如员工名单、报名表、固定格式目录等,操作简便,直观明了,不依赖公式结构,适合快速成表使用。

WPS如何插入动态计数字段
插入“域”代码实现自动更新编号
插入域的操作路径: 在WPS文字中点击“插入”菜单,选择“文档部件”中的“域”,可打开域设置对话框,选择“Seq”字段类型用于生成序号,实现内容自动编号功能,常用于插图编号或标题编号。
设置唯一标识符: 在“域”中添加自定义标识名,例如 Seq 图表,可以让每次插入的编号按该序列自动累加,不同序列可并存编号,适用于多个独立编号系统的文档编辑场景。
更新域实现编号刷新: 所有插入的编号字段在新增内容后可通过选中后按F9更新字段值,使编号内容自动刷新,避免手动修改带来的错误,适合文档频繁调整的环境使用。
使用快捷键添加字段代码的技巧
使用快捷键切换域显示: 可按 Alt + F9 切换域代码与实际编号值的显示模式,便于用户修改代码或校对编号逻辑,适合有经验的用户快速维护复杂文档结构。
直接插入域代码方式: 在插入位置按 Ctrl + F9,输入 { SEQ 图表 \* ARABIC } 后按F9更新即可生成一个自动编号字段,支持连续编号、跨页更新,是插图和引用常用方法。
复制字段自动编号延续: 插入的字段复制粘贴到新位置时会自动顺序递增,无需再次设置,适合批量编号任务使用,如图表标题、附件标识等,大幅提高编辑效率与准确率。
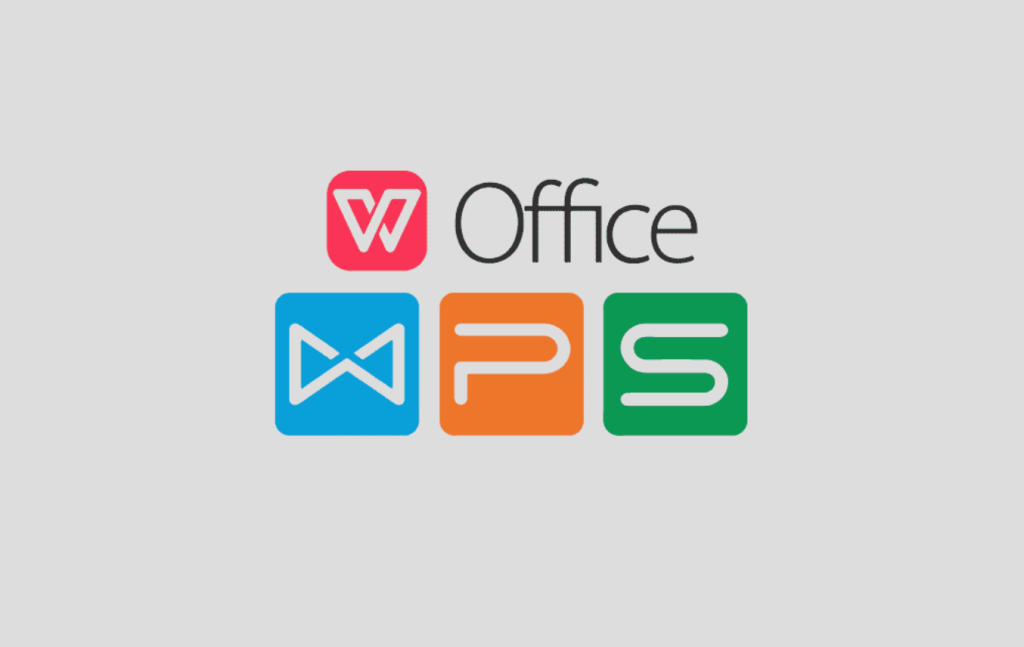
WPS页码自动计数的设置方法
如何为文档添加连续页码
插入页码的位置选择: 在WPS文字中点击“插入”菜单,选择“页码”按钮,可以将页码插入到页面的顶部、底部或页边,适应不同的文档排版需求,是论文与报告中的基础功能,可提升文档专业性。
选择页码样式模板: 插入页码时,WPS提供多种样式选择,包括阿拉伯数字、罗马数字、小写英文字母及汉字等,用户也可自定义页码样式,实现更美观且符合标准格式的排版设置。
实现整篇文档连续编号: 默认情况下,WPS会自动从第一页开始进行连续编号。即使在中途插入分页符或分节符,也可通过设置确保编号持续不断,适合整理大型文档或长篇报告内容。
不同章节中页码格式的设置方式
插入分节符拆分结构: 若文档包含多个章节且每章要求不同的页码格式,可在章节之间插入“分节符”,使每节成为独立单元,从而实现页码样式的分开设置,适用于论文、书籍、项目计划书等结构清晰的文本。
设置起始页码和格式: 在“插入页码”中点击“设置页码格式”按钮,用户可选择当前节页码的起始数字,并指定编号样式,比如前言使用罗马数字、目录用小写字母、正文使用阿拉伯数字,保持格式统一又灵活。
取消链接到前节: 设置分节页码时,要在页眉页脚工具栏取消“链接到前一节”选项,确保本节页码独立不受上节影响。此步骤关键,可有效避免页码错乱,广泛应用于多章节文件排版中,尤其是正式出版文稿。
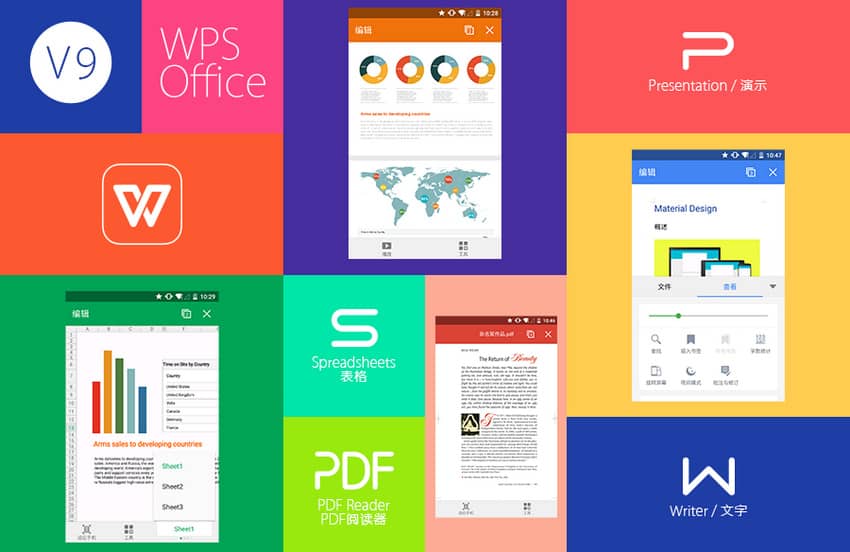
图表和图形标题自动编号方式
如何为图表添加自动编号标题
使用“标题”样式添加编号: 在插入图表后,右键点击图表选择“插入标题”,在弹出的对话框中勾选“包含章节编号”,WPS会自动生成类似“图1 图表说明”的编号格式,适用于论文、报告中图表管理需求。
选择编号标签和格式: 插入标题时可自定义标签,如“图”“表”“图表”等,并选择编号样式(阿拉伯数字、罗马数字等),适应不同类型文档规范,有助于在多图场景下快速定位内容。
绑定图表与标题位置: 自动编号标题通常会作为图表上方或下方的文本框插入,系统会默认将其与图表绑定,使图表位置移动时标题也随之调整,保持版式整洁一致。
插入图表说明时实现序号同步更新
使用SEQ域代码编号: 选中标题插入位置,使用快捷键 Ctrl + F9 输入 { SEQ 图 } 后按F9刷新,即可自动生成图序号。复制后继续使用会自动递增,实现图表说明序号同步增长。
章节变化自动调整编号: 若使用“包含章节编号”功能,图表序号会随章节变动自动变为“图2-1”“图3-1”等格式,只需插入一次,后续更新即可实现整个文档图表编号自动同步。
全局刷新确保一致性: 当文档中插入或删除图表时,可通过全选文档并按F9进行更新,所有图表编号与说明将自动调整,避免因手动更改导致的编号错误,特别适合多图文档的批量管理与排版。
WPS怎么插入自动行号?
=ROW() 函数插入自动行号,起始位置可调整为 =ROW()-1 等。也可使用“填充柄”拖动生成连续数字,适用于静态表格编号需求。WPS文字如何设置自动编号段落?
WPS如何实现图表标题自动编号?
SEQ 域代码实现动态更新。编号可设置为随章节变化自动变更,例如“图2-1”“图2-2”等格式。