WPS如何编号?
在WPS中编号可通过“开始”选项卡中的“编号”功能实现。选中需要编号的段落或列表,点击编号图标,选择样式(如数字、字母、符号等)即可自动生成编号。也可自定义编号格式和级别,用于多级列表或条款整理。

WPS段落编号的基本操作方法
如何快速给段落添加编号
使用工具栏中的编号按钮: 在WPS文档中,选中需要编号的段落内容,点击顶部菜单“开始”选项卡中的“编号”图标,系统会自动为每段内容添加默认编号,适用于列表、条款等文本整理操作,十分高效。
选择适合的编号样式: 点击“编号”按钮右侧的下拉箭头,弹出编号样式菜单,可选择阿拉伯数字、罗马数字、中文数字等多种样式,满足不同文档格式的需求,提高排版规范性和专业感。
支持多个段落批量编号: 可选中多个段落后一次性应用编号样式,系统会按顺序自动编号,避免手动输入繁琐且容易出错,特别适合整理条目清单、会议纪要、工作步骤等场景。
如何取消已有的段落编号
使用编号按钮取消编号: 选中已编号的段落,再次点击“开始”菜单中的“编号”按钮,WPS会自动清除编号格式,还原为普通段落,适用于临时取消编号或调整排版结构。
通过右键菜单删除编号: 鼠标右键点击已编号的段落,选择“编号”-“无编号”选项,系统将立即移除段前的编号标识,保留原有段落文本内容和排版,不影响段落层级或格式。
清除格式后重新设置: 若编号无法取消或样式混乱,可先选中文本,点击“开始”-“清除格式”按钮,将所有格式重置为默认状态,然后再重新设置段落或应用新的编号方式,确保格式统一。
WPS多级编号的设置技巧
设置多级编号的详细步骤
打开多级编号功能面板: 在WPS文字中,选中需要应用多级编号的内容,点击“开始”选项卡中的“多级列表”按钮,弹出样式选项后选择一个合适的编号层级模板,自动应用编号结构。
使用Tab和Shift+Tab调整层级: 设置多级编号后,按下 Tab 键可将段落推进一级,变为子项编号;按 Shift+Tab 可将其返回上一级,快速构建清晰的多层级条款结构,适合规范文档目录或项目内容。
在同一列表中切换不同层级: 多级编号允许在同一个段落列表中自由切换编号层级,例如“1.”、“1.1”、“1.1.1”,操作时保持光标所在段落并使用缩进操作,即可实现结构性的编号控制。
多级编号样式如何调整格式
自定义编号样式格式: 点击“多级列表”下拉菜单中的“定义新多级列表”选项,在弹窗中可设置每一层的编号样式、起始数字、缩进位置和连接符号,满足不同排版和文档类型的需要。
调整字体和缩进对齐方式: 在自定义窗口中,还可以设置各级编号的字体样式(如粗体、斜体、颜色)、编号与正文之间的对齐方式以及编号后的标点格式,使整体布局更加清晰美观。
应用样式后可保存为预设: 若常用某种多级编号格式,可点击“添加到样式库”保存该编号样式,方便在其他文档中快速调用,提高排版效率并保持文档风格统一,特别适合批量使用。
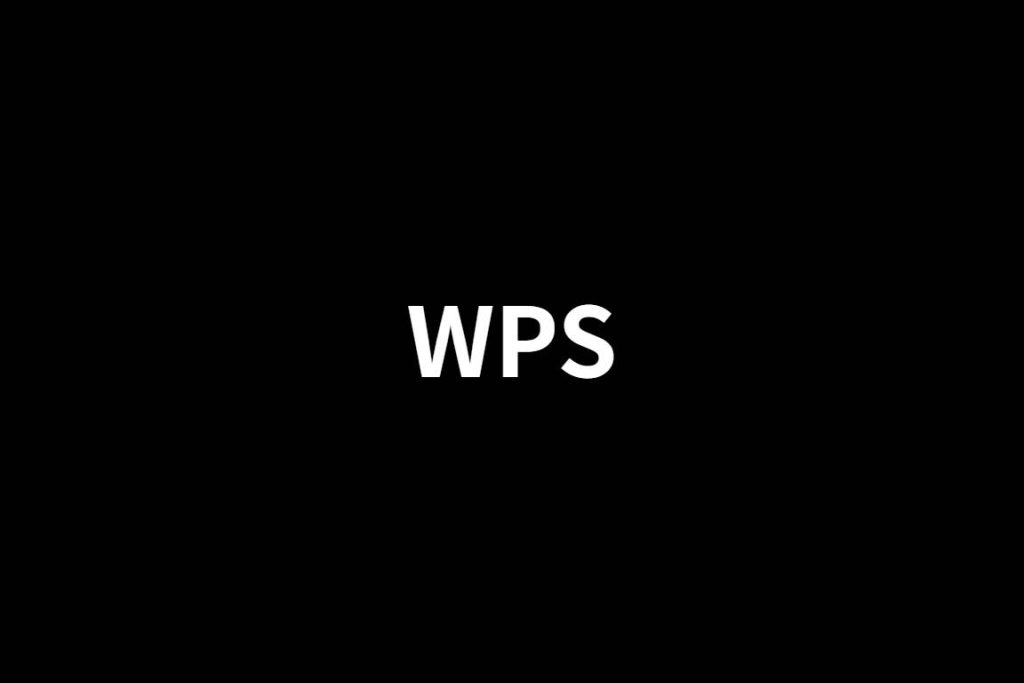
WPS自动编号与手动编号的区别
自动编号的优点和适用场景
编号可随内容自动更新: 使用WPS自动编号功能,系统会根据段落的添加或删除自动调整编号顺序,无需手动修改,避免编号混乱,适合处理会议纪要、项目清单等频繁变动的文档内容。
支持多级列表和样式统一: 自动编号可快速生成多级结构,如“1”、“1.1”、“1.1.1”等,方便建立逻辑清晰的文档结构,广泛应用于论文写作、合同条款、操作手册等需要层级分类的场景。
节省排版时间与出错风险: 自动编号只需一键操作即可完成,用户无需手动输入数字或调整格式,大大提高工作效率,并避免手动编号常见的顺序错误或重复问题,提升文档专业度。
手动编号可能出现的问题分析
内容调整时需逐一修改: 使用手动编号输入如“1.”、“2.”时,一旦插入或删除段落,就必须手动修改所有后续编号,耗时且容易遗漏,尤其在长文档中非常不便。
容易造成编号混乱或重复: 手动编号无法保证编号的连续性,常见问题包括跳号、重复编号或编号断层,特别是在多人协作编辑或反复修改文档时更容易出错,影响文档结构清晰度。
缺乏格式控制和一致性: 手动输入编号无法统一控制字体、对齐方式和缩进格式,导致编号样式参差不齐,影响整体排版效果,不利于制作规范统一的正式文档或对外资料。

WPS编号样式的自定义方法
如何修改编号前缀或符号样式
使用“定义新编号格式”功能: 在WPS文字中,点击“开始”选项卡的“编号”下拉菜单,选择“定义新编号格式”,即可手动更改编号的符号样式、前缀或编号后缀,如将“1.”修改为“第1条”或“①”。
选择其他编号类型: 在编号样式设置窗口中,用户可选择数字、中文大写、英文字母、罗马数字等多种编号格式,满足法律文书、教育课件、技术文档等不同场景的样式需求。
添加自定义符号或括号: 若需加入括号、破折号等标识,可直接在编号格式中输入“(1)”或“1)”等形式,自定义编号的外观,使文档更加美观、易读并符合特定行业格式规范。
设置编号对齐方式和缩进格式
调整编号与文字的对齐位置: 在“定义新编号格式”窗口中,可选择编号左对齐、居中对齐或右对齐,常用于控制编号在段落中对齐方式,确保编号与段落文字视觉一致、层次分明。
设置编号缩进与文本起始位置: 可自定义编号的缩进值和正文的起始位置,如设置“编号缩进为0.5厘米,文本缩进为1厘米”,适用于多级条目、合同条款或说明文件的标准排版。
预览效果并实时调整: 在设置窗口中提供实时预览效果,用户可根据排版需求不断调整缩进数值与对齐样式,直到达到理想效果,确保编号整体视觉结构统一且符合排版规范。
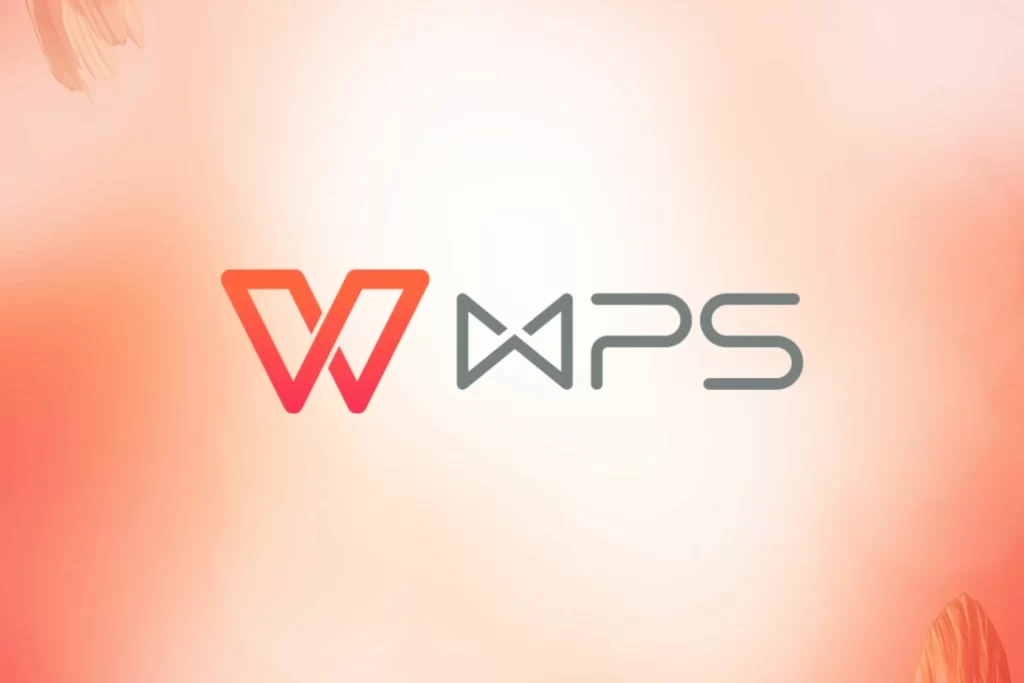
表格与项目中如何添加编号
在WPS表格中添加自动编号的方法
使用序号填充功能生成编号: 在WPS表格中,选中需要编号的单元格区域,输入“1”后,拖动右下角的填充柄,系统会自动按序填充“2、3、4…”的编号,适用于创建序号、排名、清单等信息。
通过函数实现动态编号: 在表格中可使用 =ROW()-1 或 =ROW(A1) 公式,让每一行自动生成序号,当新增或删除行时编号会自动更新,适合对动态数据列表进行排序或标记。
使用“填充”菜单批量编号: 在“开始”菜单中点击“填充”-“序列”,选择“列”或“行”方向,设定起始值、步长和终点数值,即可快速生成一列或一行连续编号,适用于大批量数据编号。
列表、条款中使用编号的正确方式
使用段落编号而非手动输入: 在WPS文字中输入项目或条款内容时,推荐使用“编号”工具自动生成序号,避免手动输入数字出现跳号或重复问题,确保编号顺序正确、样式统一。
配合多级编号提升条理性: 对于层次较多的项目计划或政策条文,可使用“多级编号”功能,将主项、副项、子项分别编号为“1”、“1.1”、“1.1.1”,使文档结构清晰有序。
保持缩进一致性与美观性: 设置编号时应注意段落缩进的统一,避免编号与文字对齐混乱,可通过“编号格式”调整每级缩进距离,使整篇文档排版规范、阅读体验良好。